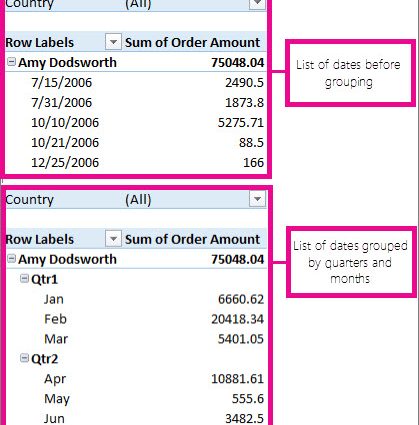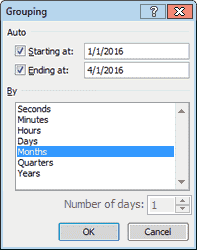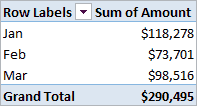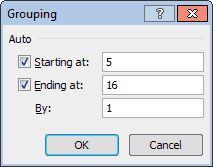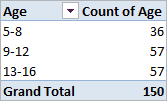सामग्रीहरू
प्राय: पङ्क्ति वा स्तम्भ शीर्षकहरूद्वारा पिभोट तालिकामा समूहबद्ध गर्न आवश्यक हुन्छ। संख्यात्मक मानहरूको लागि, एक्सेलले यो स्वचालित रूपमा गर्न सक्छ (मिति र समयहरू सहित)। यो तल उदाहरणहरु संग देखाइएको छ।
उदाहरण १: मिति अनुसार पिभोट तालिकामा समूहीकरण
मानौं हामीले एउटा PivotTable (तलको छविमा जस्तै) सिर्जना गरेका छौं जसले 2016 को पहिलो त्रैमासिकको प्रत्येक दिनको बिक्री डेटा देखाउँछ।
यदि तपाइँ महिना अनुसार समूह बिक्री डेटा गर्न चाहनुहुन्छ भने, तपाइँ यसलाई यसरी गर्न सक्नुहुन्छ:
- पिभोट तालिकाको बायाँ स्तम्भमा दायाँ क्लिक गर्नुहोस् (मितिहरू सहितको स्तम्भ) र आदेश चयन गर्नुहोस् समूह (समूह)। एक संवाद बक्स देखा पर्नेछ समूहीकरण मितिहरूको लागि (समूहीकरण)।

- चयन महिना (महिना) र थिच्नुहोस् OK। तालिका डेटा तलको पिभोट तालिकामा देखाइए अनुसार महिना अनुसार समूहबद्ध गरिनेछ।

उदाहरण 2: दायरा अनुसार PivotTable को समूहीकरण
मानौं हामीले एउटा PivotTable (तलको छविमा जस्तै) सिर्जना गरेका छौं जसले उमेर अनुसार 150 बालबालिकाको सूचीलाई समूहबद्ध गर्छ। समूहहरूलाई 5 देखि 16 वर्ष सम्मको उमेर अनुसार विभाजन गरिएको छ।
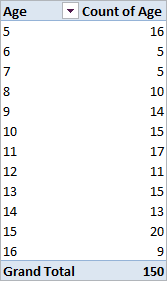
यदि तपाईं अझ अगाडि जान चाहनुहुन्छ र उमेर समूहहरूलाई 5-8 वर्ष, 9-12 वर्ष र 13-16 वर्षको उमेर समूहहरूमा संयोजन गर्न चाहनुहुन्छ भने, त्यसपछि तपाइँ यो गर्न सक्नुहुन्छ:
- पिभोट तालिकाको बायाँ स्तम्भमा दायाँ क्लिक गर्नुहोस् (उमेरहरू सहितको स्तम्भ) र आदेश चयन गर्नुहोस् समूह (समूह)। एक संवाद बक्स देखा पर्नेछ समूहीकरण संख्याहरूको लागि (समूहीकरण)। एक्सेलले स्वतः फिल्डहरू भर्नेछ देखि (सुरुमा) и On (अन्तमा) हाम्रो प्रारम्भिक डेटाबाट न्यूनतम र अधिकतम मानहरू (हाम्रो उदाहरणमा, यी 5 र 16 हुन्)।

- हामी उमेर समूहहरूलाई 4 वर्षको कोटीहरूमा संयोजन गर्न चाहन्छौं, त्यसैले, क्षेत्रमा एक कदम संग (द्वारा) मान प्रविष्ट गर्नुहोस् 4. क्लिक गर्नुहोस् OKयसरी, उमेर समूहहरूलाई 5-8 वर्षदेखि सुरु गरी 4 वर्षको वृद्धिमा वर्गीकरण गरिनेछ। नतिजा यस्तो तालिका हो:

पिभोट तालिका कसरी अनसमूह गर्ने
पिभोट तालिकामा मानहरू अनसमूह गर्न:
- पिभोट तालिकाको बायाँ स्तम्भमा दायाँ क्लिक गर्नुहोस् (समूहबद्ध मानहरू भएको स्तम्भ);
- देखा पर्ने मेनुमा क्लिक गर्नुहोस् समुह (अनग्रुप)।
PivotTable मा समूहबद्ध गर्दा सामान्य गल्तीहरू
पिभोट तालिकामा समूहबद्ध गर्दा त्रुटि: चयन गरिएका वस्तुहरूलाई समूहमा जोड्न सकिँदैन (त्यो चयनलाई समूहबद्ध गर्न सकिँदैन)।
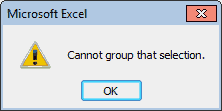
कहिलेकाहीँ जब तपाइँ पिभोट तालिकामा समूह बनाउन प्रयास गर्नुहुन्छ, यो आदेश बाहिर जान्छ समूह मेनुमा (समूह) सक्रिय छैन, वा त्रुटि सन्देश बाकस देखिन्छ चयन गरिएका वस्तुहरूलाई समूहमा जोड्न सकिँदैन (त्यो चयनलाई समूहबद्ध गर्न सकिँदैन)। यो प्रायः हुन्छ किनभने स्रोत तालिकाको डेटा स्तम्भमा गैर-संख्यात्मक मान वा त्रुटिहरू छन्। यसलाई ठीक गर्न, तपाईंले गैर-संख्यात्मक मानहरूको सट्टा संख्याहरू वा मितिहरू सम्मिलित गर्न आवश्यक छ।
त्यसपछि पिभोट टेबलमा दायाँ क्लिक गर्नुहोस् र क्लिक गर्नुहोस् अद्यावधिक र बचत गर्नुहोस् (ताजा गर्नुहोस्)। PivotTable मा डाटा अद्यावधिक गरिनेछ र पङ्क्ति वा स्तम्भ समूहीकरण अब उपलब्ध हुनुपर्छ।