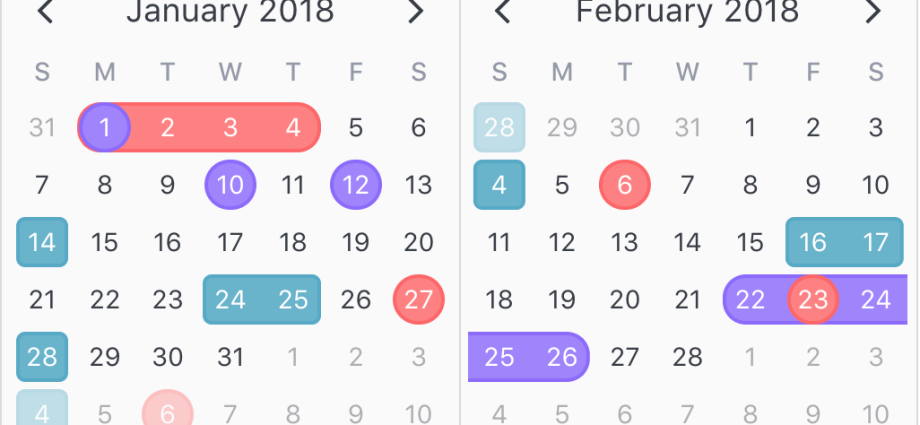सामग्रीहरू
एक सरल तरिका
पानामा मितिहरूसँग दायरा चयन गर्नुहोस् र ट्याबमा चयन गर्नुहोस् गृह - सशर्त ढाँचा - कक्ष चयन नियम - मिति (गृह - सशर्त ढाँचा - सेल नियमहरू हाइलाइट गर्नुहोस् - मिति हुने)। खुल्ने विन्डोमा, ड्रप-डाउन सूचीबाट इच्छित प्रकाश विकल्प चयन गर्नुहोस्:
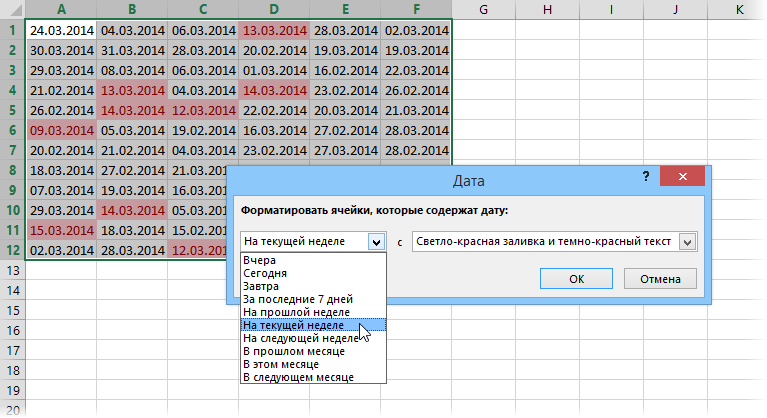
गाह्रो तर सुन्दर तरिका
अब समस्या थप कठिन र थप रोचक विश्लेषण गरौं। मानौं हामीसँग केही सामानहरूको ठूलो आपूर्ति तालिका छ:
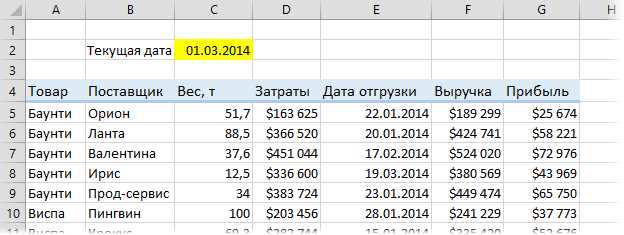
कृपया ढुवानी मिति नोट गर्नुहोस्। यदि यो विगतमा हो भने, त्यसोभए सामानहरू पहिले नै डेलिभर भइसकेका छन् - तपाईंले चिन्ता लिनु पर्दैन। यदि यो भविष्यमा छ भने, त्यसपछि हामीले मुद्दालाई नियन्त्रणमा राख्नुपर्छ र तोकिएको मितिमा डेलिभरी व्यवस्थित गर्न नबिर्सनुहोस्। र अन्तमा, यदि ढुवानी को मिति आज संग मेल खान्छ भने, तब तपाईले सबै कुरा छोड्नु पर्छ र यस समयमा यो विशेष ब्याचसँग सम्झौता गर्न आवश्यक छ (उच्च प्राथमिकता)।
स्पष्टताको लागि, तपाईंले ढुवानीको मितिमा निर्भर गर्दै विभिन्न रङहरूमा ब्याच डेटाको साथ सम्पूर्ण रेखा स्वचालित रूपमा भर्न तीन सशर्त ढाँचा नियमहरू सेट अप गर्न सक्नुहुन्छ। यो गर्नका लागि, सम्पूर्ण तालिका चयन गर्नुहोस् (हेडर बिना) र ट्याबमा चयन गर्नुहोस् गृह - सशर्त ढाँचा - नियम सिर्जना गर्नुहोस् (गृह - सशर्त ढाँचा - नियम सिर्जना गर्नुहोस्)। खुल्ने विन्डोमा, अन्तिम नियम प्रकार सेट गर्नुहोस् कुन कक्षहरू ढाँचा गर्ने भनेर निर्धारण गर्न सूत्र प्रयोग गर्नुहोस् (कुन सेल ढाँचा निर्धारण गर्न सूत्र प्रयोग गर्नुहोस्) र फिल्डमा निम्न सूत्र प्रविष्ट गर्नुहोस्:

यो सूत्रले जहाज मिति स्तम्भबाट अनुक्रममा कक्षहरू E5, E6, E7... को सामग्रीहरू लिन्छ र सेल C2 मा आजको मितिसँग त्यो मिति तुलना गर्दछ। यदि ढुवानी मिति आज भन्दा पहिले हो भने, ढुवानी पहिले नै भएको छ। लिङ्कहरू लंगर गर्न प्रयोग गरिएको डलर चिन्हहरू ध्यान दिनुहोस्। $C$2 को सन्दर्भ निरपेक्ष हुनुपर्छ - दुई डलर चिन्हहरूसँग। ढुवानीको मितिको साथ स्तम्भको पहिलो कक्षको सन्दर्भ केवल स्तम्भ फिक्सिङको साथ हुनुपर्छ, तर पङ्क्ति होइन, अर्थात् $E5।
सूत्र प्रविष्ट गरेपछि, तपाइँ बटन क्लिक गरेर फिल र फन्ट रङ सेट गर्न सक्नुहुन्छ फ्रेमवर्क (ढाँचा) र त्यसपछि बटनमा क्लिक गरेर हाम्रो नियम लागू गर्नुहोस् OK। त्यसपछि वर्तमान दिनको लागि भविष्यको डेलिभरी र डेलिभरीहरू जाँच गर्न सम्पूर्ण प्रक्रिया दोहोर्याउनुहोस्। पठाइएका ब्याचहरूका लागि, उदाहरणका लागि, तपाईंले ग्रे, भविष्यका अर्डरहरूका लागि - हरियो र आजको - तत्काल रातो चयन गर्न सक्नुहुन्छ:

हालको मितिको सट्टा, तपाईंले कक्ष C2 मा प्रकार्य घुसाउन सक्नुहुन्छ आज (आज), जसले प्रत्येक पटक फाइल खोल्दा मिति अपडेट गर्नेछ, जसले तालिकामा रङहरू स्वचालित रूपमा अद्यावधिक गर्नेछ।
यदि यस्तो रोशनी सधैं आवश्यक छैन, तर केवल तालिका संग काम को एक निश्चित समय को लागी, त्यसपछि तपाईले पहिले नै गरिसकिएको एक प्रकारको स्विच थप्न सक्नुहुन्छ। यो गर्नको लागि, ट्याब खोल्नुहोस् विकासकर्ता (विकासकर्ता)। यदि यो देखिएन भने, त्यसपछि पहिले यसलाई खोल्नुहोस् फाइल - विकल्पहरू - रिबन अनुकूलित गर्नुहोस् र क्लिक गर्नुहोस् सम्मिलित (घुसाउनुहोस्):
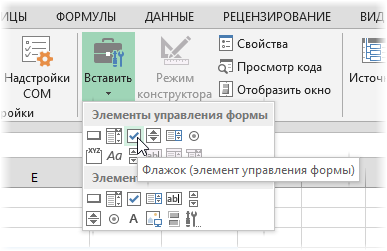
खुल्ने उपकरणहरूको सूचीमा, चयन गर्नुहोस् चेकबक्स (चेकबक्स) शीर्ष सेटबाट फारम नियन्त्रणहरू र पानाको ठाउँमा क्लिक गर्नुहोस् जहाँ तपाइँ यसलाई राख्न चाहनुहुन्छ। त्यसपछि तपाइँ शिलालेखको आकार सेट गर्न सक्नुहुन्छ र यसको पाठ परिवर्तन गर्न सक्नुहुन्छ (दायाँ क्लिक गर्नुहोस् - पाठ परिवर्तन गर्नुहोस्):
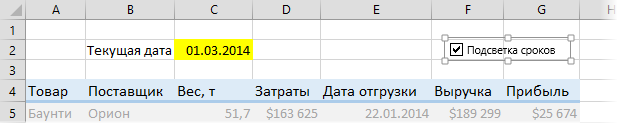
अब, हाइलाइट खोल्न वा बन्द गर्न चेकबक्स प्रयोग गर्नको लागि, तपाईंले यसलाई पानाको कुनै पनि कक्षमा लिङ्क गर्न आवश्यक छ। कोरिएको चेकबक्समा दायाँ क्लिक गर्नुहोस् र सन्दर्भ मेनुबाट आदेश चयन गर्नुहोस् वस्तु ढाँचा (ढाँचा वस्तु) र त्यसपछि खुल्ने विन्डोमा, फिल्डमा कुनै उपयुक्त सेल सेट गर्नुहोस् सेल संचार (सेल लिङ्क):
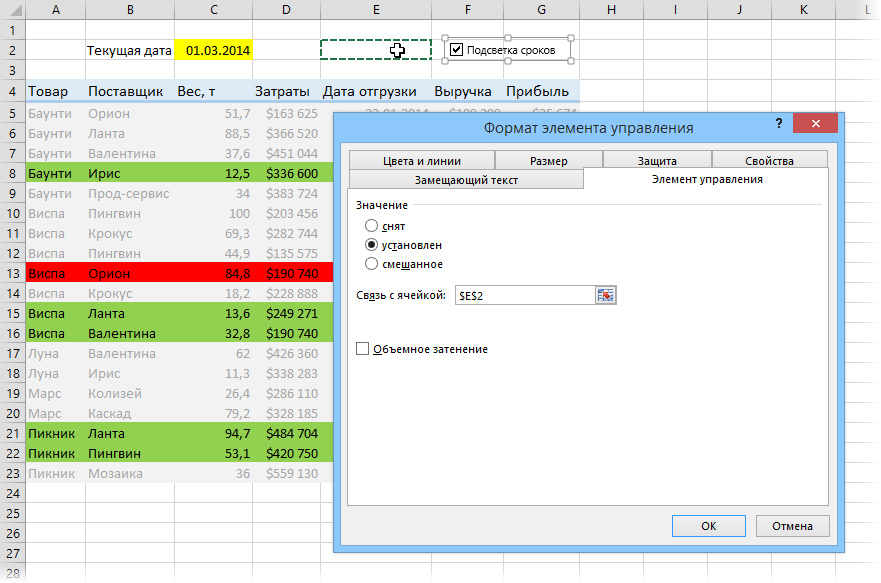
सबै कुरा कसरी काम गर्छ जाँच गर्नुहोस्। लिङ्क गरिएको सेल E2 ले चेकबक्स सक्षम हुँदा TRUE आउटपुट गर्नुपर्छ, वा असक्षम हुँदा FALSE।
अब यो सशर्त ढाँचामा एउटा नियम थप्न बाँकी छ ताकि हाम्रो चेकबक्सले मिति हाइलाइटिङ अन र अफ गर्छ। हाम्रो सम्पूर्ण तालिका चयन गर्नुहोस् (हेडर बाहेक) र यसलाई ट्याबमा खोल्नुहोस् गृह - सशर्त ढाँचा - नियमहरू प्रबन्ध गर्नुहोस् (गृह - सशर्त ढाँचा - नियमहरू प्रबन्ध गर्नुहोस्)। खुल्ने सञ्झ्यालमा, हामीले विगत, भविष्य र वर्तमान मितिहरूलाई विभिन्न रङहरूमा हाइलाइट गर्नका लागि पहिले सिर्जना गरेका नियमहरू स्पष्ट रूपमा देखिनुपर्दछ:
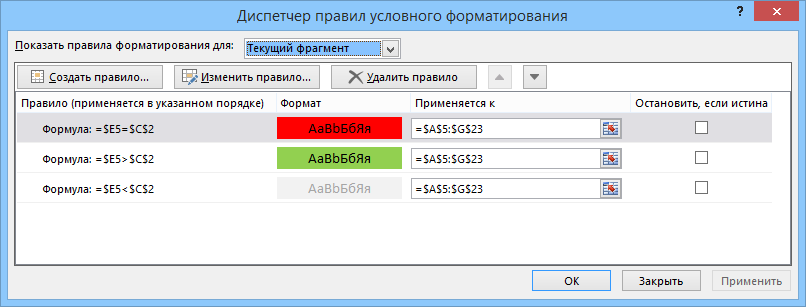
बटन थिच्नुहोस् नियम बनाउनुहोस् (नयाँ नियम), अन्तिम नियम प्रकार चयन गर्नुहोस् कुन कक्षहरू ढाँचा गर्ने भनेर निर्धारण गर्न सूत्र प्रयोग गर्नुहोस् (कुन सेल ढाँचा निर्धारण गर्न सूत्र प्रयोग गर्नुहोस्) र फिल्डमा निम्न सूत्र प्रविष्ट गर्नुहोस्:
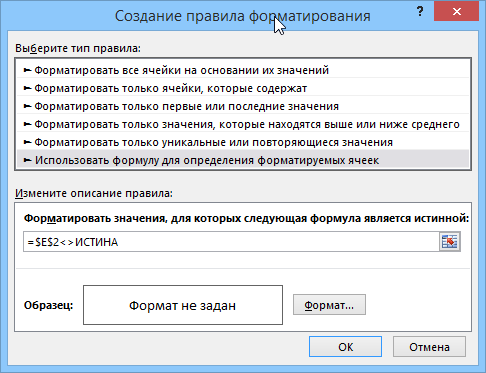
हामी ढाँचा सेट र क्लिक गर्दैनौं OK। सिर्जना गरिएको नियम सामान्य सूचीमा थपिनुपर्छ। अब तपाईंले तीरहरू (यदि यो पहिले नै त्यहाँ छैन भने) संग पहिलो रेखामा उठाउन आवश्यक छ र दायाँमा यसको विपरीत चेकबक्स खोल्नुहोस्। यदि सत्य हो भने रोक्नुहोस् (सत्य हो भने रोक्नुहोस्):
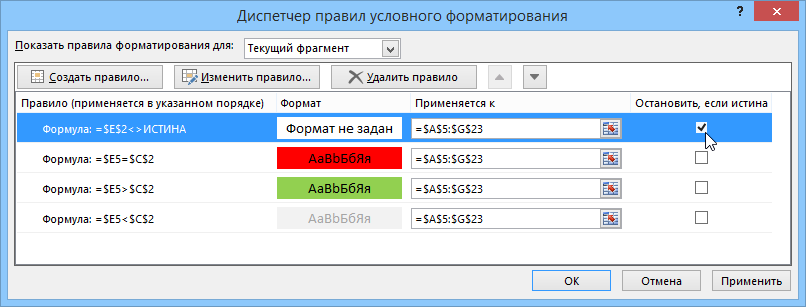
अस्पष्ट नाम संग प्यारामिटर यदि सत्य हो भने रोक्नुहोस् एउटा साधारण कुरा गर्छ: यदि यो जसको विरुद्धमा उभिएको नियम सत्य हो (अर्थात् हाम्रो झण्डा टाइमलाइन हाइलाइटिङ पानामा बन्द गरिएको छ), त्यसपछि माइक्रोसफ्ट एक्सेलले नियमहरूको थप प्रशोधन रोक्छ, अर्थात् सशर्त ढाँचा सूचीमा अर्को नियमहरूमा अगाडि बढ्दैन र तालिकामा बाढी आउँदैन। जुन आवश्यक छ।
- एक्सेल 2007-2013 मा सशर्त ढाँचा (भिडियो)
- जेब्रा धारीदार तालिका पङ्क्तिहरू
- कसरी एक्सेलले वास्तवमा मिति र समयहरूसँग काम गर्दछ