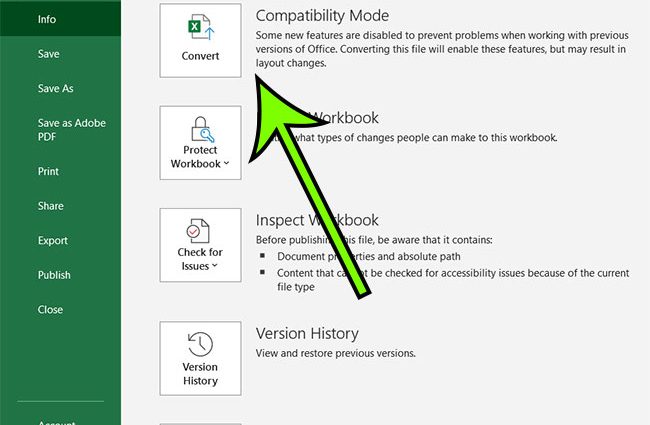सामग्रीहरू
कम्प्युटर प्रोग्रामहरू निरन्तर अपडेट हुन्छन्, नयाँ र थप सुधारिएको संस्करणहरू जारी हुन्छन्। त्यसैले, आज, प्रयोगकर्ताहरूले पहिले नै Excel-2019 कार्यक्रम परीक्षण गर्न सक्छन्। सुधारका साथसाथै कम्प्याटिबिलिटी जस्ता समस्याहरू पनि छन्, अर्थात् एउटा कम्प्युटरमा सिर्जना भएको कागजात अर्को कम्प्युटरमा नखोल्न सक्छ।
Microsoft Excel मा अनुकूलता मोड के हो
"कम्प्याटिबिलिटी मोड" प्रकार्य भनेको कम्पोनेन्टहरूको सेट हो जसले तपाईंलाई कार्यक्रमको संस्करण जस्तोसुकै भए पनि कागजातहरूसँग काम गर्न अनुमति दिन्छ। कृपया ध्यान दिनुहोस् कि केहि सेटिङहरू र सुविधाहरू असक्षम वा सीमित हुन सक्छन्। उदाहरणका लागि, यदि तपाईंले Excel 2000 मा सिर्जना गरिएको स्प्रेडसिट खोल्ने प्रयास गर्नुभयो भने, कागजात Excel 2016 मा खोलिएको भए तापनि त्यस संस्करणमा समावेश गरिएका आदेशहरू मात्र सम्पादनका लागि उपलब्ध हुनेछन्।
निष्क्रिय कार्यहरू कार्यपट्टीमा प्रदर्शित हुनेछन्, तर तिनीहरू प्रयोग गर्न सकिँदैन। Excel को सबै सम्भावित सुविधाहरूमा पहुँच पुन: सुरु गर्न, तपाईंले पहिले चयन गरिएको कार्यपुस्तिकालाई उपयुक्त, थप उपयुक्त ढाँचामा रूपान्तरण गर्नुपर्छ। तर यदि अप्रचलित संस्करणहरूमा कागजातसँग थप काम गर्न मानिन्छ भने, यो रूपान्तरण गर्नबाट टाढा रहनु राम्रो छ।
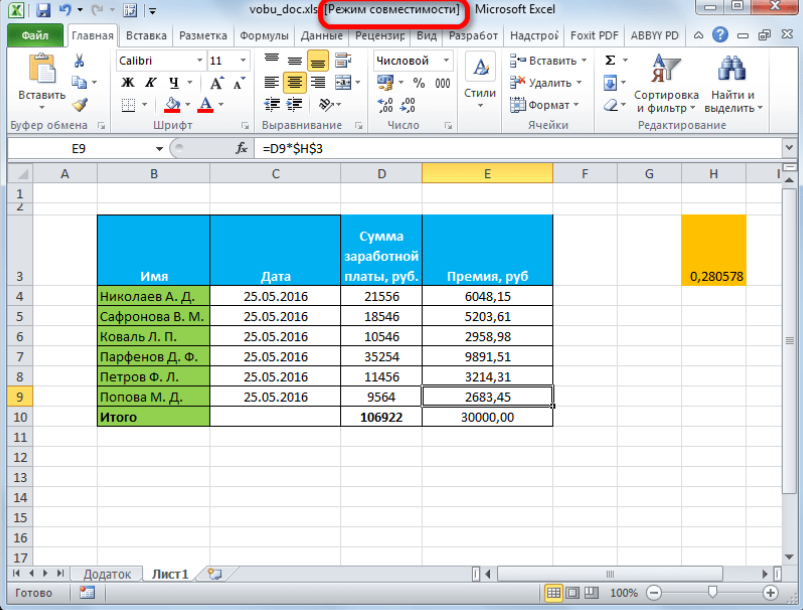
किन तपाईंलाई अनुकूलता मोड चाहिन्छ
एक्सेलको पहिलो कार्यात्मक संस्करण 1985 मा प्रस्तुत गरिएको थियो। सबैभन्दा विश्वव्यापी अपडेट 2007 मा जारी गरिएको थियो। नयाँ आधारभूत ढाँचामा धेरै उपयोगी सुविधाहरू र क्षमताहरू देखा परेका छन्। त्यसैले, सामान्य .xls विस्तारको सट्टा, .xlsx अब कागजातको नाममा थपिएको छ।
नयाँ संस्करणले Excel को अघिल्लो संस्करणहरूमा सिर्जना गरिएका कागजातहरू काम गर्ने र सम्पादन गर्ने उत्कृष्ट काम गर्छ। दुर्भाग्यवश, पछाडि अनुकूलता त्यति सफल छैन। यस सन्दर्भमा, .xlsx एक्सटेन्सनका साथ कागजातहरू खुल्न सक्दैनन् यदि, उदाहरणका लागि, कम्प्युटरमा Excel 2000 को संस्करण स्थापना गरिएको छ।
यो पनि सम्भव छ कि Excel 2000 मा बचत गरिएको कागजात Excel 2016 मा सम्पादन गरिएको थियो र पछि पुरानो कार्यक्रममा पुन: खोलिएको थियो, जसमा केहि परिवर्तनहरू प्रदर्शित नहुन सक्छ वा फाइल उपलब्ध नहुन सक्छ।
यो त्यस्ता विकल्पहरूको लागि हो कि त्यहाँ कम कार्यक्षमता वा अनुकूलता मोड छ। मोडको सार भनेको प्रोग्रामको विभिन्न संस्करणहरूमा फाइलहरूसँग काम गर्ने क्षमता प्रदान गर्नु हो, तर एक्सेलको प्राथमिक संस्करणको कार्यक्षमताको संरक्षणको साथ।.
अनुकूलता मुद्दाहरू
Excel मा कम्प्याटिबिलिटी मोडको मुख्य समस्या भनेको यो स्वचालित रूपमा सक्षम भएको हो। यसले एक कम्प्युटरबाट अर्को कम्प्युटरमा फाइलहरू स्थानान्तरण गर्दा डाटा सुरक्षित हुन्छ भन्ने कुरा सुनिश्चित गर्दछ। यसका लागि धन्यबाद, तपाईले डराउनु पर्दैन कि सम्पादन गरेपछि फाइल खुल्दैन वा क्षतिग्रस्त हुनेछ।
Несовместимость может привести к незначительной потере точности или к довольно существенной утрате функциональности। उदाहरणका लागि, в новых версиях больше стилей, параметров и даже функций। ट्याक, एक्सेल 2010 मा только появилась функция AGGREGATE, которая недоступна в устаревших версиях।
तपाईंले Excel-2010 वा Excel-2013 प्रयोग गर्दा सम्भावित अनुकूलता समस्याहरू पहिचान गर्न सक्नुहुन्छ। यो गर्नका लागि, "फाइल" मेनुमा जानुहोस्, "सूचना" प्यारामिटरमा, "समस्याहरूको लागि जाँच गर्नुहोस्" बटन सक्रिय गर्नुहोस्, त्यसपछि "अनुकूलता जाँच गर्नुहोस्" चयन गर्नुहोस्। यी हेरफेरहरू पछि, एक्सेलले कागजातको विश्लेषण गर्नेछ, प्रत्येक समस्यामा "फेला पार्नुहोस्" लिङ्कको साथ विस्तृत रिपोर्ट प्रदान गर्नेछ, जब तपाइँ यसमा क्लिक गर्नुहुन्छ, समस्या कक्षहरू प्रदर्शित हुनेछन्।

मोड सक्रियता
कम्प्याटिबिलिटी मोड सुरु गर्नका लागि तपाईंले केही गर्नुपर्दैन। नियमको रूपमा, कार्यक्रमले कागजात सुरक्षित गरिएको संस्करणलाई स्वतन्त्र रूपमा पहिचान गर्नेछ र आवश्यक भएमा स्वचालित रूपमा कम कार्यक्षमता मोड सक्षम पार्नेछ। तपाईंले खुला फाइल विन्डोको हेडरबाट मोड सक्रिय भएको पत्ता लगाउन सक्नुहुन्छ। सन्देश "कम्प्याटिबिलिटी मोड" कागजातको नामको छेउमा कोष्ठकहरूमा देखा पर्नेछ। नियमको रूपमा, 2003 संस्करण भन्दा पहिले एक्सेलमा बचत गरिएका फाइलहरूसँग काम गर्दा यस्तो शिलालेख देखा पर्दछ, अर्थात् .xlsx ढाँचाको आगमन अघि।
मोड निष्क्रियता
सँधै कम कार्यक्षमता मोडमा आवश्यक छैन। उदाहरणका लागि, अद्यावधिक गरिएको एक्सेलमा मूल फाइलमा काम जारी रहनेछ र अर्को कम्प्युटरमा पुन: स्थानान्तरण गरिने छैन।
- निष्क्रिय गर्न, तपाईंले "फाइल" नामक ट्याबमा जानुपर्छ। यस विन्डोमा, दायाँ छेउमा, "प्रतिबन्धित कार्यक्षमता मोड" भनिने ब्लक चयन गर्नुहोस्। "रूपान्तरण" बटन क्लिक गर्नुहोस्।
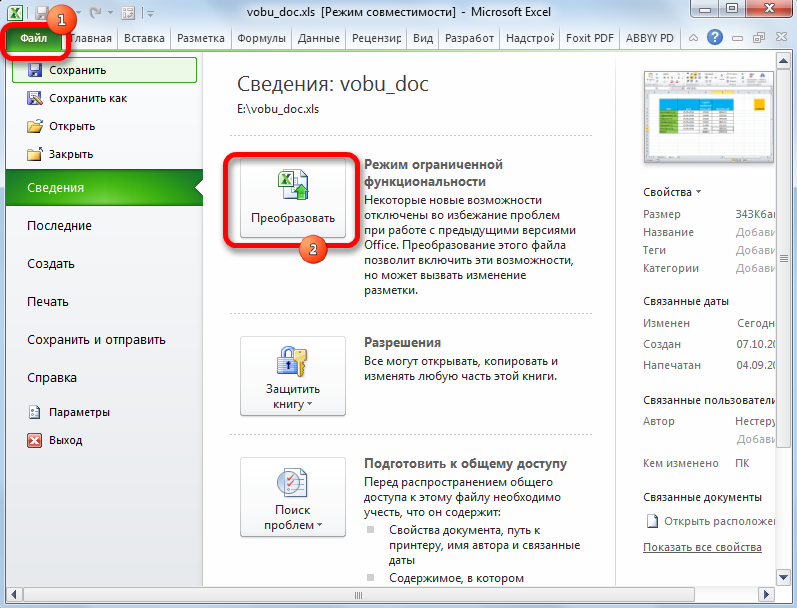
- एउटा सञ्झ्याल देखा पर्नेछ जसले तपाईंलाई सूचित गर्नेछ कि नयाँ कार्यपुस्तिका सिर्जना गरिनेछ जसले एक्सेलको थप आधुनिक संस्करणका सबै सुविधाहरू र गुणहरू राख्नेछ। नयाँ एक्सेल कार्यपुस्तिका सिर्जना गर्दा, पुरानो फाइल मेटिनेछ। यसलाई पश्चात्ताप नगर्नुहोस् - "ठीक" मा क्लिक गर्नुहोस्।

- केहि समय पछि, "रूपान्तरण सम्पन्न" जानकारीको साथ एउटा विन्डो देखा पर्नेछ। सबै परिवर्तनहरू बचत गर्न र अनुकूलता मोड असक्षम गर्न, कागजात पुन: सुरु गर्नुपर्छ।
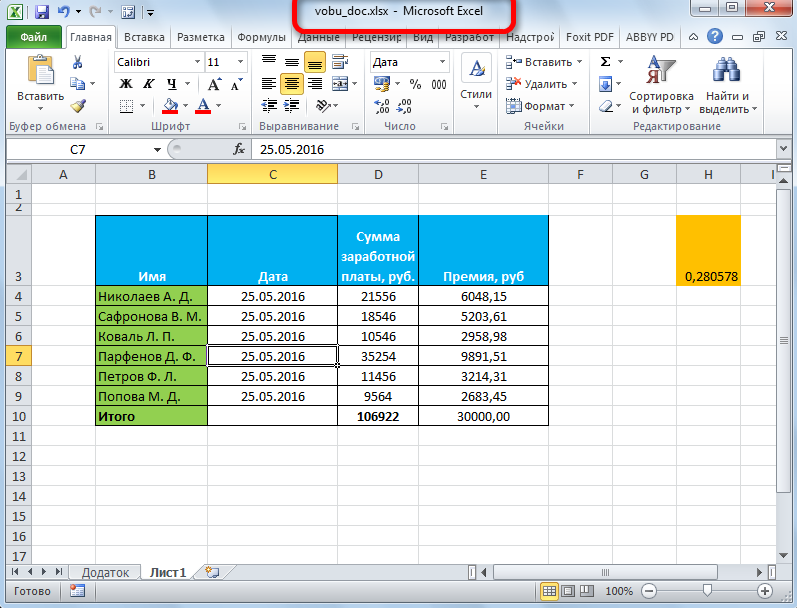
रूपान्तरित फाइल पुन: खोलिसकेपछि, सबै उपलब्ध विकल्पहरू सक्रिय हुनेछन्।
नयाँ कागजातहरू सिर्जना गर्दा अनुकूलता मोड
पहिले उल्लेख गरिए अनुसार, जब तपाइँ एक्सेलको नयाँ संस्करणहरूमा फाइल खोल्नुहुन्छ, अनुकूलता मोड सक्रिय हुन्छ। तर यो मोड पनि सक्षम गर्न सकिन्छ यदि स्वत: बचत .xls फाइल ढाँचामा सेट गरिएको छ, अर्थात्, संस्करण 97-2003 मा बचत। यस अवस्थालाई सच्याउन र तालिकाहरूसँग काम गर्दा कार्यक्रमको प्रकार्यहरूको पूर्ण दायरा प्रयोग गर्न, तपाईंले उपयुक्त .xlsx ढाँचामा फाइल बचत गर्न कन्फिगर गर्न आवश्यक छ।
- "फाइल" मेनुमा जानुहोस्, "विकल्पहरू" खण्ड सक्रिय गर्नुहोस्।
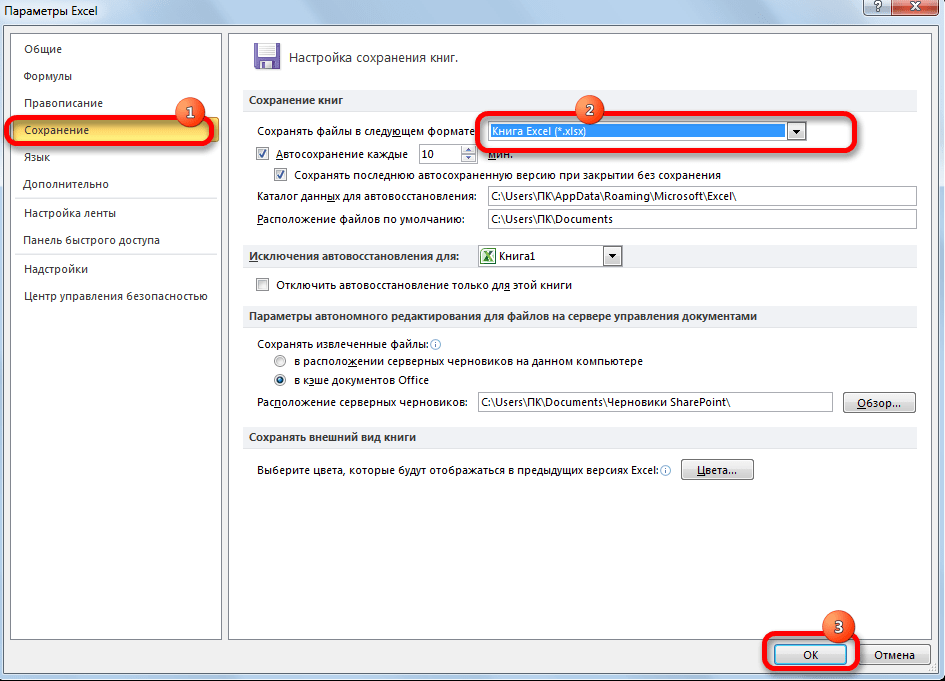
- "बचत गर्नुहोस्" प्यारामिटरमा, "पुस्तकहरू बचत गर्नुहोस्" सेटिङहरू चयन गर्नुहोस्। यहाँ पूर्वनिर्धारित मान Excel 97-2003 कार्यपुस्तिका (*.xls) हो। यो मानलाई अर्को ढाँचामा परिवर्तन गर्नुहोस् "Excel Book (*.xlsx)"। परिवर्तनहरू बचत गर्न, "ठीक" मा क्लिक गर्नुहोस्।
अब सबै एक्सेल फाइलहरू अनुकूलता मोड सक्रिय नगरी सहि ढाँचामा सिर्जना र बचत गरिनेछ। यसका लागि धन्यबाद, तपाईले अब डेटा गुमाउने वा नतिजा गणना र गणनाहरू विकृत गर्ने चिन्ता नगरी एक्सेलको कुनै पनि संस्करणसँग काम गर्न सक्नुहुन्छ। एकै समयमा, यदि आवश्यक छ भने, मोड बन्द गर्न सकिन्छ, जसले तपाईंलाई कार्यक्रमको सबै आधुनिक सुविधाहरू प्रयोग गरेर कागजातसँग काम गर्न अनुमति दिन्छ।
सही ढाँचामा बचत गर्नुहोस्
एक्सेलको नयाँ संस्करणमा काम जारी राख्न कम कार्यक्षमता मोड बन्द गर्ने अर्को तरिका छ। यो फरक ढाँचामा फाइल बचत गर्न पर्याप्त छ।
- "Save As" नामक विकल्पमा जानुहोस्, जुन "फाइल" ट्याबमा फेला पार्न सकिन्छ।
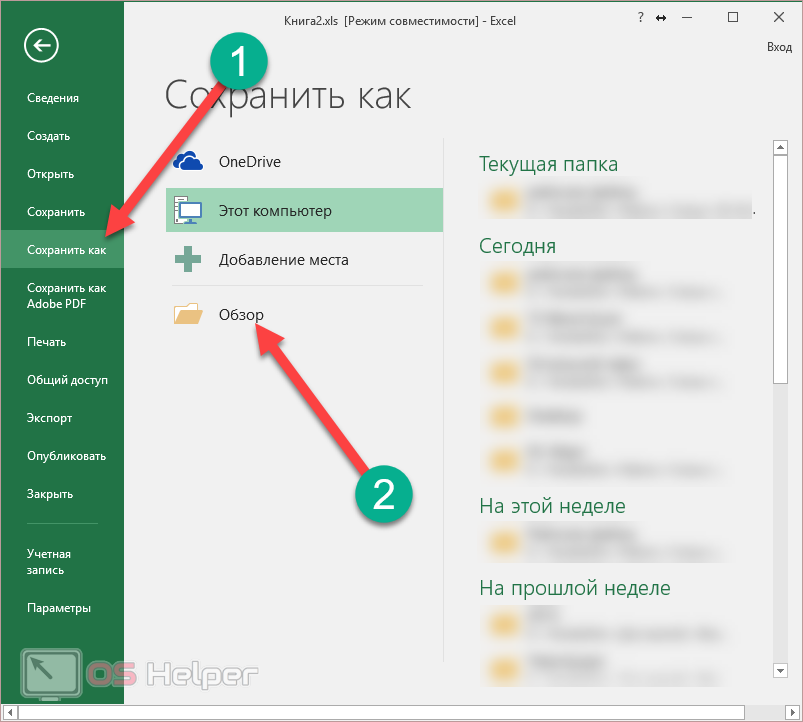
- देखा पर्ने विन्डोमा, "ब्राउज" बटनमा क्लिक गर्नुहोस्।
- कागजात बचत गर्नको लागि एउटा विन्डो देखा पर्नेछ। "फाइल प्रकार" कोटिमा, "एक्सेल कार्यपुस्तिका (.xlsx) चयन गर्नुहोस्। सामान्यतया, यो विकल्प सूचीको शीर्षमा छ।
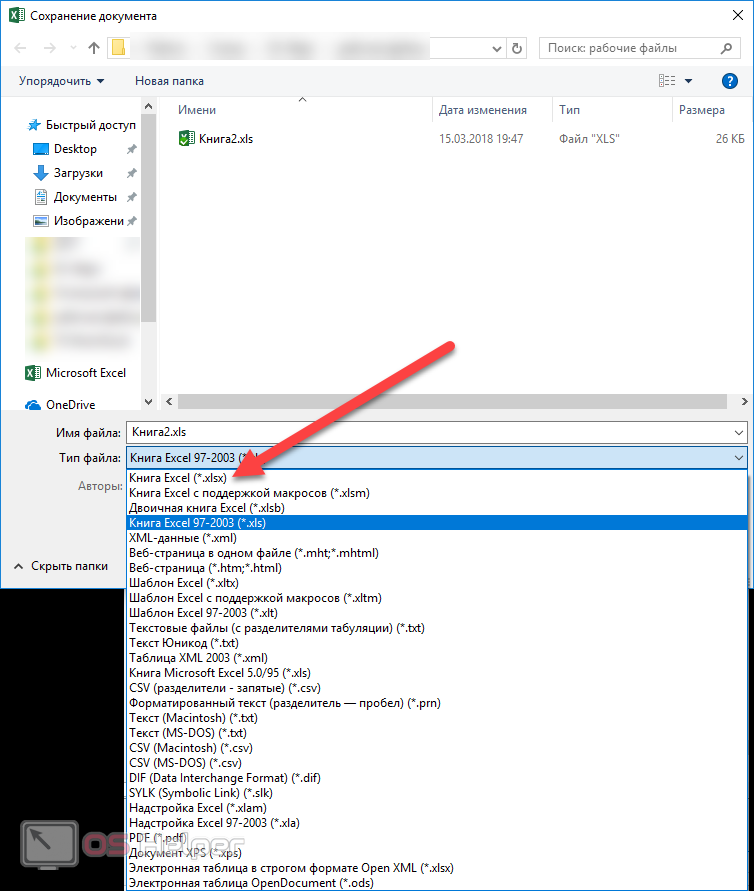
- "फाइल नाम" लाइनमा हामी कागजातको नाम लेख्छौं र "बचत गर्नुहोस्" मा क्लिक गर्नुहोस्।
- बचत गरेपछि, फाइलको हेडरमा शिलालेख "कम्प्याटिबिलिटी मोड" अझै पनि रहन्छ, तर यसको मतलब यो सक्रिय छ भन्ने होइन। बचत गर्दा पुस्तकको स्थिति परिवर्तन हुँदैन, त्यसैले यो फाइल पुन: सुरु हुँदा मात्र निर्धारण गरिन्छ।
कागजात बन्द गरेपछि र यसलाई पुन: खोल्दा, अनुकूलता मोड सक्रिय भएको शिलालेख हराउनेछ, र कार्यक्रमका सबै प्रकार्यहरू र गुणहरू प्रयोगको लागि तयार हुनेछन्।
ध्यान देउ! जब तपाइँ कागजातलाई फरक ढाँचामा बचत गर्नुहुन्छ, नयाँ कागजात सिर्जना हुन्छ। अब एउटै नामको फोल्डरमा दुईवटा एक्सेल कागजातहरू हुनेछन्, तर फरक एक्सटेन्सन (ढाँचा)।
कागजात रूपान्तरण
Excel मा पूर्ण कार्यको लागि, तपाइँ कागजात रूपान्तरण विधि प्रयोग गर्न सक्नुहुन्छ।
- "फाइल" मेनुमा "कन्भर्टर" प्रतिमा सक्रिय गर्नुहोस्।
- एक चेतावनी देखा पर्नेछ कि कागजात अब रूपान्तरण हुनेछ, त्यो हो, एक्सेल को स्थापित संस्करण को मापदण्डहरु लाई अनुकूलित। कृपया ध्यान दिनुहोस् कि रूपान्तरणको परिणाम स्वरूप, मूल फाइल यसको पुन: प्राप्तिको सम्भावना बिना प्रतिस्थापन गरिनेछ।
- चेतावनी विन्डोमा, "ठीक छ" मा क्लिक गर्नुहोस्।
- त्यस पछि, रूपान्तरणको नतिजाको बारेमा सन्देश देखा पर्नेछ। एउटै विन्डोमा, यो सन्देश बन्द गर्ने र पहिले नै अद्यावधिक गरिएको कागजात खोल्ने प्रस्ताव छ। हामी सहमत छौं - "ठीक" मा क्लिक गर्नुहोस्।
खोलिएको कागजातमा, सबै एक्सेल उपकरणहरू अब सक्रिय मोडमा छन्, तिनीहरू डेटा सम्पादन र बचत गर्न प्रयोग गर्न सकिन्छ।
पुस्तक रूपान्तरण
कार्यक्रमको सबै प्रकार्यताहरू प्रयोग गर्न एक्सेल कार्यपुस्तिका रूपान्तरण गर्ने तरिका पनि छ। यस उद्देश्यका लागि, कागजात ढाँचालाई उपयुक्त संस्करणमा परिवर्तन गर्न आवश्यक छ।
- "फाइल" ट्याब खोल्नुहोस्।
- यहाँ हामी "रूपान्तरण" आदेश चयन गर्छौं।
- पप-अप विन्डोमा, फाइल ढाँचा परिवर्तन पुष्टि गर्न "ठीक छ" मा क्लिक गर्नुहोस्।
- यी कार्यहरूको परिणाम स्वरूप, एक्सेल कार्यपुस्तिकाले अब आवश्यक ढाँचामा काम गर्नेछ। यसले अनुकूलता मोड असक्षम पार्छ।
महत्वपूर्ण! रूपान्तरणको क्रममा, मूल फाइल आकारहरू परिवर्तन हुन सक्छ।
Excel मा अनुकूलता मोड बारे थप जान्नुहोस्
फोरमहरूमा, तपाइँ प्रायः एक्सेलको सीमित क्षमताहरूसँग सम्बन्धित प्रश्नहरू फेला पार्न सक्नुहुन्छ। त्यसोभए, जब तपाइँ कागजात खोल्नुहुन्छ, सन्देश "कम्प्याटिबिलिटी मोड" नामको छेउमा देखा पर्दछ। यसको कारण फाइल सिर्जना गर्दा र सम्पादन गर्ने क्रममा एक्सेल संस्करणहरू बीचको बेमेल हुन सक्छ। यदि तालिका Excel-2003 मा सिर्जना गरिएको थियो भने, त्यसपछि Excel-2007 को साथ कम्प्युटरमा कागजात स्थानान्तरण गर्दा, तालिकाहरूमा कुनै पनि सुधार गर्न धेरै गाह्रो हुनेछ। यस अवस्थाबाट बाहिर निस्कने थुप्रै तरिकाहरू छन्:
- Пересохранение документа в формате .xlsx।
- फाइललाई नयाँ एक्सेल ढाँचामा रूपान्तरण गर्नुहोस्।
- कागजातसँग थप कामको लागि अनुकूलता मोड निष्क्रिय गर्नुहोस्।
प्रत्येक विकल्पको यसको फाइदा र विपक्ष छ। छनौट प्रयोगकर्ताको प्राथमिकता र एक्सेल कागजातको भविष्यको भाग्यमा निर्भर गर्दछ।
भिडियो निर्देशन
अनुकूलता मोड वा कम कार्यक्षमता मोडको आवश्यकता र सिद्धान्तहरूको राम्रोसँग बुझ्नको लागि, तपाईंले YouTube भिडियो होस्टिङमा स्वतन्त्र रूपमा उपलब्ध धेरै भिडियो निर्देशनहरू हेर्न सक्नुहुन्छ। यहाँ तिनीहरूमध्ये केही छन्:
यी छोटो भिडियोहरूले कम्प्याटिबिलिटी मोडले कसरी काम गर्छ र यसलाई कसरी बन्द गर्ने भनेर बुझ्न पर्याप्त जानकारी समावेश गर्दछ।
निष्कर्ष
एक्सेल फाइलहरूमा अनुकूलता मोड एक बरु उपयोगी सुविधा हो जसले तपाईंलाई प्रोग्रामको विभिन्न संस्करणहरूमा एउटै कागजात प्रशोधन गर्दा विभिन्न कम्प्युटरहरूमा प्रोग्रामहरू बीचको विवाद र त्रुटिहरूबाट छुटकारा पाउन अनुमति दिन्छ। यो प्रकार्यले एकल प्राविधिक ठाउँमा फाइलहरूसँग काम गर्न सम्भव बनाउँछ।
यस अवस्थामा, प्रयोगकर्ताले सफ्टवेयर कार्यक्षमता विस्तार गर्न कुनै पनि समयमा अनुकूलता मोड असक्षम गर्न सक्छ। यद्यपि, तपाइँ एक्सेलको पुरानो संस्करणको साथ कम्प्युटरमा फाइल स्थानान्तरण गर्दा उत्पन्न हुन सक्ने समस्याहरूसँग सम्बन्धित केही सीमितताहरू बारे सचेत हुनुपर्छ।