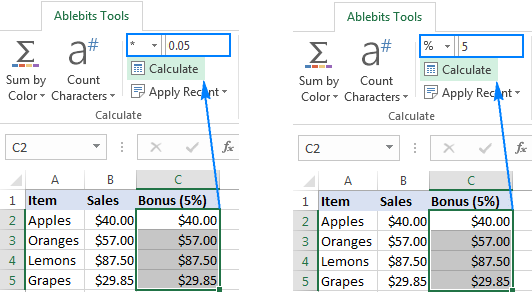सामग्रीहरू
एक्सेल स्प्रेडसिटहरूसँग काम गर्दा, कहिलेकाहीँ धेरै चिन्हित पङ्क्तिहरूमा एक स्तम्भबाट जानकारी वितरण गर्न आवश्यक हुन्छ। यो म्यानुअल रूपमा नगर्नको लागि, तपाइँ प्रोग्रामको निर्मित उपकरणहरू प्रयोग गर्न सक्नुहुन्छ। त्यहि प्रकार्यहरू, सूत्रहरूको पुनरुत्पादनमा लागू हुन्छ। जब तिनीहरू स्वचालित रूपमा रेखाहरूको आवश्यक संख्याद्वारा गुणा हुन्छन्, तपाईंले चाँडै गणनाको सही परिणाम प्राप्त गर्न सक्नुहुन्छ।
छुट्टै पङ्क्तिहरूमा एक स्तम्भबाट डेटाको वितरण
एक्सेलमा, त्यहाँ एउटा छुट्टै आदेश छ जसको साथ तपाईले एक स्तम्भमा सङ्कलन गरिएको जानकारीलाई अलग लाइनहरूमा वितरण गर्न सक्नुहुन्छ।
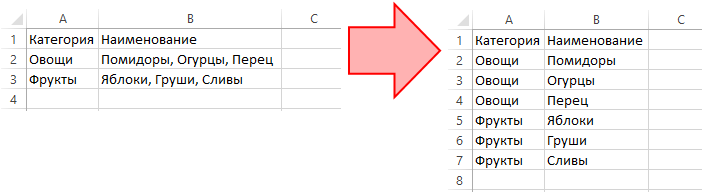
डाटा वितरण गर्न, तपाईंले केही सरल चरणहरू पालना गर्न आवश्यक छ:
- "EXCEL" ट्याबमा जानुहोस्, जुन उपकरणको मुख्य पृष्ठमा अवस्थित छ।
- "तालिका" उपकरणहरूको साथ ब्लक फेला पार्नुहोस्, बायाँ माउस बटनमा क्लिक गर्नुहोस्।
- खुल्ने मेनुबाट, "पङ्क्तिहरूद्वारा नक्कल स्तम्भ" विकल्प चयन गर्नुहोस्।
- त्यस पछि, चयन गरिएको कार्यको लागि सेटिङहरूसँग एउटा विन्डो खोल्नु पर्छ। पहिलो नि: शुल्क फिल्डमा, तपाईंले प्रस्तावित सूचीबाट तपाईंले गुणन गर्न चाहनुभएको स्तम्भ चयन गर्न आवश्यक छ।
- जब स्तम्भ चयन गरिन्छ, तपाईंले विभाजकको प्रकारमा निर्णय गर्न आवश्यक छ। यो बिन्दु, अल्पविराम, अर्धविराम, स्पेस, अर्को रेखामा पाठ र्यापिङ हुन सक्छ। वैकल्पिक रूपमा, तपाईं विभाजित गर्न आफ्नो आफ्नै चरित्र चयन गर्न सक्नुहुन्छ।
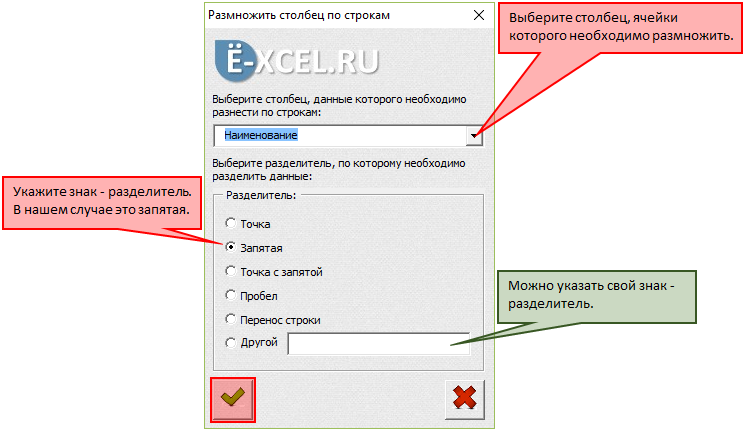
माथि वर्णन गरिएका सबै चरणहरू पूरा गरेपछि, एउटा नयाँ कार्यपत्र सिर्जना गरिनेछ जसमा धेरै पङ्क्तिहरूबाट नयाँ तालिका बनाइनेछ जसमा चयन गरिएको स्तम्भबाट डाटा वितरण गरिनेछ।
महत्वपूर्ण! कहिलेकाहीँ त्यहाँ अवस्थाहरू छन् जब मुख्य कार्यपत्रबाट स्तम्भहरू गुणा गर्ने कार्यलाई ध्यान दिन आवश्यक छ। यस अवस्थामा, तपाइँ कुञ्जी संयोजन "CTRL + Z" मार्फत कार्यलाई पूर्ववत गर्न सक्नुहुन्छ वा मुख्य उपकरणपट्टी माथि रहेको अनडू आइकनमा क्लिक गर्नुहोस्।
सूत्रहरूको प्रजनन
प्रायः एक्सेलमा काम गर्दा त्यहाँ परिस्थितिहरू हुन्छन् जब एकैचोटि धेरै स्तम्भहरूमा एक सूत्र गुणा गर्न आवश्यक हुन्छ ताकि छेउछाउका कक्षहरूमा आवश्यक परिणाम प्राप्त गर्नको लागि। तपाईं यसलाई म्यानुअल रूपमा गर्न सक्नुहुन्छ। तर, यो विधि धेरै समय लाग्नेछ। प्रक्रिया स्वचालित गर्न दुई तरिकाहरू छन्। माउस संग:
- तालिकाबाट शीर्ष सेल चयन गर्नुहोस् जहाँ सूत्र अवस्थित छ (LMB प्रयोग गरेर)।
- कालो क्रस देखाउनको लागि सेलको टाढाको दायाँ कुनामा कर्सर सार्नुहोस्।
- देखा पर्ने आइकनमा LMB मा क्लिक गर्नुहोस्, कक्षहरूको आवश्यक संख्यामा माउसलाई तल तान्नुहोस्।
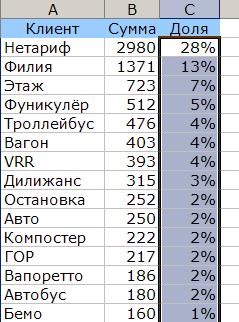
त्यस पछि, चयन गरिएका कक्षहरूमा, परिणामहरू पहिलो कक्षको लागि सेट गरिएको सूत्र अनुसार देखा पर्नेछ।
महत्वपूर्ण! तलका सबै कक्षहरू भरिएमा मात्र माउसको साथ स्तम्भमा सूत्र वा निश्चित प्रकार्यको पुनरुत्पादन सम्भव छ। यदि कक्षहरू मध्ये एक भित्र जानकारी छैन भने, गणना त्यसमा समाप्त हुनेछ।
यदि स्तम्भमा सयौं देखि हजारौं कक्षहरू छन्, र तिनीहरूमध्ये केही खाली छन् भने, तपाईंले गणना प्रक्रिया स्वचालित गर्न सक्नुहुन्छ। यो गर्नका लागि, तपाईंले धेरै कार्यहरू गर्न आवश्यक छ:
- LMB थिचेर स्तम्भको पहिलो कक्ष चिन्ह लगाउनुहोस्।
- पृष्ठमा स्तम्भको अन्त्यमा पाङ्ग्रा स्क्रोल गर्नुहोस्।
- अन्तिम सेल फेला पार्नुहोस्, "Shift" कुञ्जी होल्ड गर्नुहोस्, यो सेलमा क्लिक गर्नुहोस्।
आवश्यक दायरा हाइलाइट गरिनेछ।
स्तम्भ र पङ्क्तिहरू द्वारा डेटा क्रमबद्ध गर्नुहोस्
प्रायः त्यहाँ परिस्थितिहरू हुन्छन् जब, स्वचालित रूपमा डेटाको साथ कार्यपत्र भरेपछि, तिनीहरू अनियमित रूपमा वितरित हुन्छन्। प्रयोगकर्तालाई भविष्यमा काम गर्नको लागि यो सुविधाजनक बनाउन, पङ्क्ति र स्तम्भहरू द्वारा डेटा क्रमबद्ध गर्न आवश्यक छ। यस अवस्थामा, एक वितरकको रूपमा, तपाईले मान सेट गर्न सक्नुहुन्छ फन्ट, घट्दो वा आरोही, रङ, वर्णमाला अनुसार, वा यी प्यारामिटरहरू एकअर्कासँग मिलाएर। बिल्ट-इन एक्सेल उपकरणहरू प्रयोग गरेर डेटा क्रमबद्ध गर्ने प्रक्रिया:
- कार्यपत्रमा जहाँ पनि दायाँ क्लिक गर्नुहोस्।
- देखा पर्ने सन्दर्भ मेनुबाट, विकल्प चयन गर्नुहोस् - "क्रमबद्ध गर्नुहोस्"।
- चयन गरिएको प्यारामिटरको विपरीत, डेटा क्रमबद्ध गर्नका लागि धेरै विकल्पहरू देखा पर्नेछ।

जानकारी क्रमबद्ध विकल्प चयन गर्न अर्को तरिका मुख्य उपकरणपट्टी मार्फत छ। यसमा तपाईंले "डेटा" ट्याब फेला पार्न आवश्यक छ, यसको अन्तर्गत "क्रमबद्ध गर्नुहोस्" वस्तु चयन गर्नुहोस्। एकल स्तम्भद्वारा तालिका क्रमबद्ध गर्ने प्रक्रिया:
- सबैभन्दा पहिले, तपाईंले एउटा स्तम्भबाट डाटाको दायरा चयन गर्न आवश्यक छ।
- जानकारी क्रमबद्ध गर्न विकल्पहरूको चयनको साथ टास्कबारमा एउटा आइकन देखा पर्नेछ। यसमा क्लिक गरेपछि, सम्भावित क्रमबद्ध विकल्पहरूको सूची खुल्नेछ।
यदि पृष्ठबाट धेरै स्तम्भहरू प्रारम्भमा चयन गरिएको थियो भने, टास्कबारमा क्रमबद्ध आइकनमा क्लिक गरेपछि, यो कार्यको लागि सेटिङहरूसँग एउटा विन्डो खुल्नेछ। प्रस्तावित विकल्पहरूबाट, तपाईंले "स्वचालित रूपमा चयन गरिएको दायरा विस्तार गर्नुहोस्" विकल्प चयन गर्नुपर्छ। यदि तपाईंले यो गर्नुभएन भने, पहिलो स्तम्भमा डेटा क्रमबद्ध गरिनेछ, तर तालिकाको समग्र संरचना बिग्रनेछ। पङ्क्ति क्रमबद्ध प्रक्रिया:
- क्रमबद्ध सेटिङ विन्डोमा, "प्यारामिटरहरू" ट्याबमा जानुहोस्।
- खुल्ने विन्डोबाट, "दायरा स्तम्भहरू" विकल्प चयन गर्नुहोस्।
- सेटिङ्हरू बचत गर्न, "ठीक" बटनमा क्लिक गर्नुहोस्।
प्रारम्भिक रूपमा क्रमबद्ध सेटिङहरूमा सेट गरिएका प्यारामिटरहरूले कार्यपत्रमा डेटाको अनियमित वितरणलाई अनुमति दिँदैन। यो गर्नको लागि, तपाईंले RAND प्रकार्य प्रयोग गर्न आवश्यक छ।
निष्कर्ष
पङ्क्तिहरूद्वारा स्तम्भहरू गुणन गर्ने प्रक्रिया एकदम विशिष्ट छ, त्यसैले प्रत्येक प्रयोगकर्ताले यसलाई कसरी लागू गर्ने भनेर थाहा छैन। यद्यपि, माथिका निर्देशनहरू पढेपछि, यो धेरै चाँडै गर्न सकिन्छ। यसका अतिरिक्त, कार्यहरू र सूत्रहरूको पुनरुत्पादनको साथ अभ्यास गर्न सिफारिस गरिन्छ, जसको कारणले कक्षहरूको ठूला दायराहरूमा विभिन्न गणनाहरूमा धेरै समय बचत गर्न सम्भव हुनेछ।