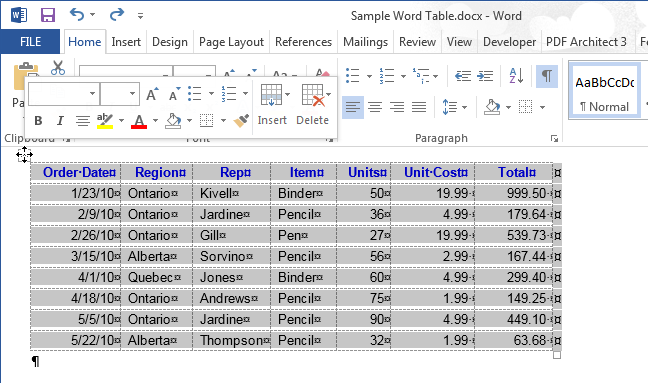सामग्रीहरू
पाठ र चित्रहरू चयनको साथसाथै, तालिकाको सामग्रीहरू चयन गर्नु Word मा सबैभन्दा सामान्य कार्यहरू मध्ये एक हो। परिस्थितिमा निर्भर गर्दै, यो एकल कक्ष, सम्पूर्ण पङ्क्ति वा स्तम्भ, बहु पङ्क्ति वा स्तम्भहरू, वा सम्पूर्ण तालिका चयन गर्न आवश्यक हुन सक्छ।
एउटा सेल चयन गर्नुहोस्
एउटा सेल चयन गर्न, सेलको बायाँ छेउमा माउस सूचक सार्नुहोस्, यो दायाँतिर देखाउँदै कालो तीरमा परिणत हुनुपर्छ। सेलको यो ठाउँमा क्लिक गर्नुहोस्, र यो चयन हुनेछ।
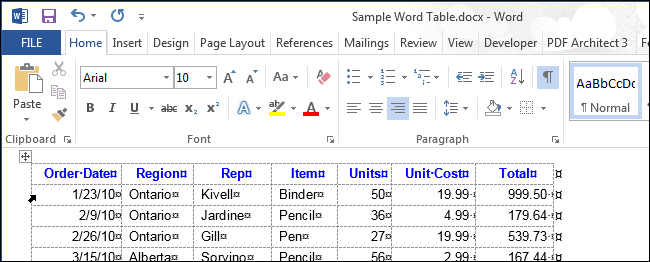
कुञ्जीपाटी प्रयोग गरेर सेल चयन गर्न, कक्षमा जहाँसुकै कर्सर राख्नुहोस्। त्यसपछि, कुञ्जी होल्ड गर्दै सिफ्ट, दायाँ बाण थिच्नुहोस् जबसम्म सम्पूर्ण सेल चयन नगरिएको हुन्छ, यसको सामग्रीको दायाँ तिरको सेल क्यारेक्टर सहित (तलको चित्र हेर्नुहोस्)।
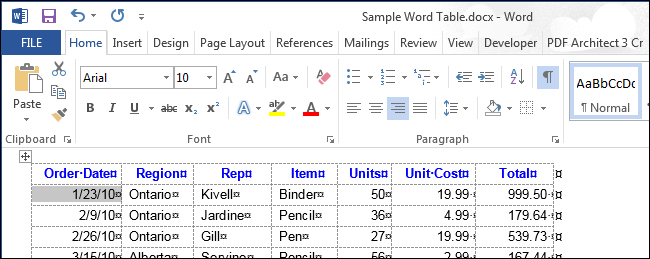
पङ्क्ति वा स्तम्भ चयन गर्नुहोस्
तालिका पङ्क्ति चयन गर्न, माउस सूचकलाई इच्छित पङ्क्तिको बाँयामा सार्नुहोस्, जबकि यसले तलको चित्रमा देखाइएको जस्तै, दायाँ तर्फ देखाइएको सेतो तीरको रूप लिनुपर्छ। धेरै रेखाहरू चयन गर्न, चयन गरिएका लाइनहरूको पहिलो छेउमा बायाँ माउस बटन थिच्नुहोस्, र, रिलीज नगरी, सूचकलाई तल तान्नुहोस्।
नोट: सूचकको निश्चित स्थितिमा, चिन्हको साथ एउटा प्रतिमा "+"। यदि तपाईंले यो आइकनमा क्लिक गर्नुभयो भने, यसले पोइन्ट गरेको स्थानमा नयाँ रेखा घुसाइनेछ। यदि तपाईंको लक्ष्य रेखा चयन गर्ने हो भने, तपाईंले प्लस चिन्हको साथ आइकनमा क्लिक गर्न आवश्यक छैन।
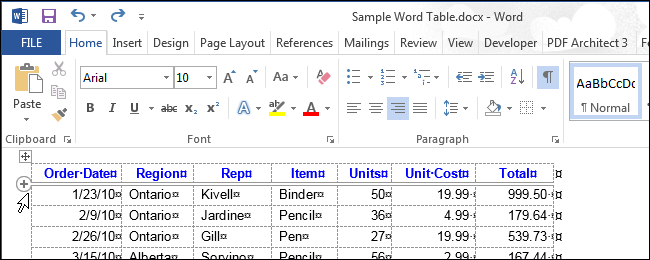
माउसको साथ, तपाईले धेरै गैर-सम्पन्न रेखाहरू पनि चयन गर्न सक्नुहुन्छ, अर्थात्, नछुने रेखाहरू। यो गर्नको लागि, पहिले एक लाइन चयन गर्नुहोस्, र त्यसपछि, थिचेर र होल्ड गरेर Ctrl, तपाईंले चयनमा थप्न चाहनुभएको लाइनहरूमा क्लिक गर्नुहोस्।
नोट: यो एक्सप्लोरर (विन्डोज 7, 8 वा 10) मा धेरै गैर-सम्बन्धित फाइलहरू चयन गर्ने तरिकाले गरिन्छ।
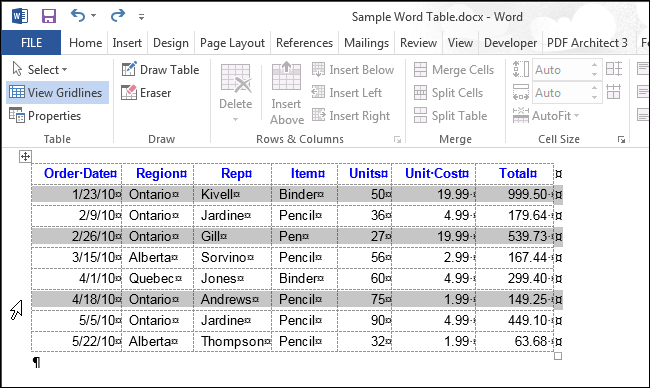
किबोर्ड प्रयोग गरेर पङ्क्ति चयन गर्न, पहिले माथि वर्णन गरिए अनुसार किबोर्ड प्रयोग गरेर त्यो पङ्क्तिको पहिलो कक्ष चयन गर्नुहोस् र थिच्नुहोस्। सिफ्ट। होल्डिंग सिफ्ट, तलको छविमा देखाइए अनुसार पङ्क्तिको अन्त्य-अफ-लाइन मार्कर सहित सबै कक्षहरू चयन गर्न दायाँ बाण थिच्नुहोस्।
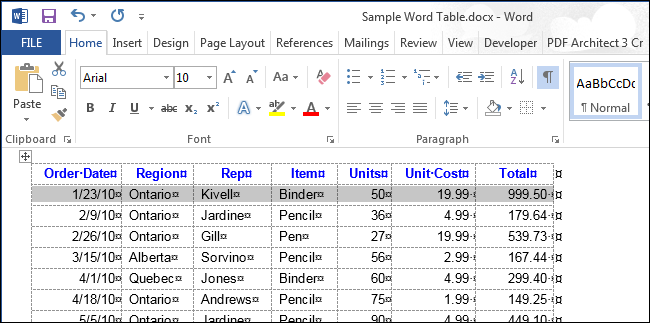
किबोर्ड प्रयोग गरेर धेरै लाइनहरू चयन गर्न, कुञ्जी होल्ड गर्नुहोस् सिफ्ट र डाउन एरो थिच्नुहोस् - एरोको प्रत्येक प्रेसको साथ, तलको छेउको रेखा चयनमा थपिनेछ।
नोट: यदि तपाइँ रेखाहरू चयन गर्न किबोर्ड प्रयोग गर्ने निर्णय गर्नुहुन्छ भने, याद गर्नुहोस् कि तपाइँ एरो कुञ्जीहरू प्रयोग गरेर मात्र छेउछाउका रेखाहरू चयन गर्न सक्नुहुन्छ।
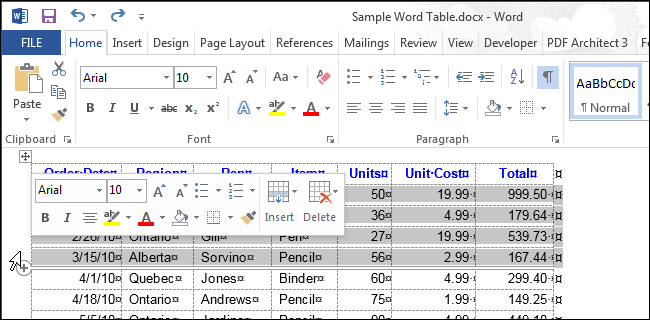
स्तम्भ चयन गर्नको लागि, माउस पोइन्टरलाई माथि सार्नुहोस्, जबकि पोइन्टरले तल देखाउँदै कालो तीरमा परिवर्तन गर्नुपर्छ, र क्लिक गर्नुहोस् - स्तम्भ चयन गरिनेछ।
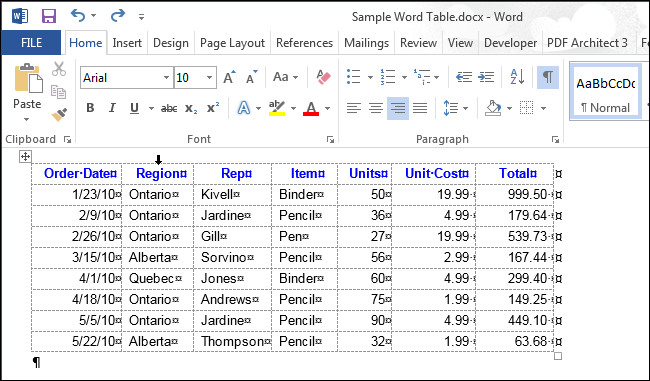
धेरै स्तम्भहरू चयन गर्न, माउस सूचकलाई स्तम्भमा सार्नुहोस् जबसम्म यो कालो तल वाणमा परिवर्तन हुँदैन। बायाँ माउस बटन थिचेर समातेर, तपाईंले हाइलाइट गर्न चाहनुभएको स्तम्भहरूमा तान्नुहोस्।
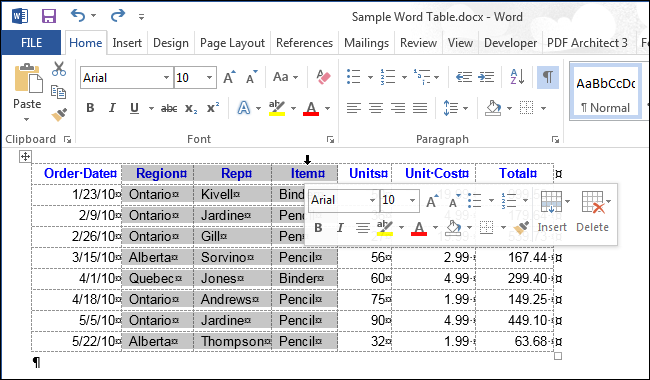
आसन्न स्तम्भहरू चयन गर्न, माउसको साथ स्तम्भहरू मध्ये एउटा चयन गर्नुहोस्। थिच्ने र होल्ड गर्ने Ctrl, बाँकी इच्छित स्तम्भहरूमा क्लिक गर्नुहोस्, माउस होभर गर्दै ताकि यो कालो तीरमा परिणत हुन्छ।
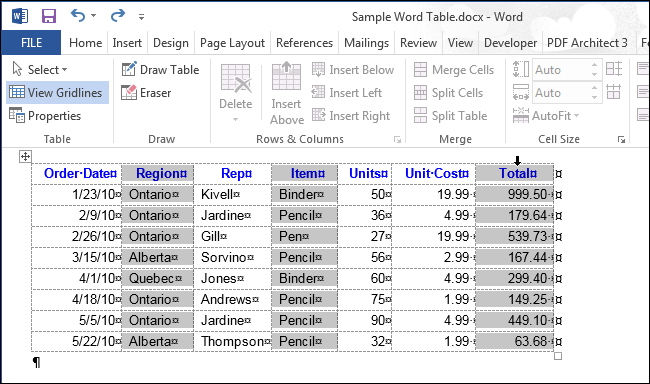
किबोर्ड प्रयोग गरेर स्तम्भ चयन गर्न, माथि वर्णन गरिए अनुसार पहिलो कक्ष चयन गर्न किबोर्ड प्रयोग गर्नुहोस्। कुञ्जी थिचेर सिफ्ट तलको छविमा देखाइए अनुसार, सम्पूर्ण स्तम्भ चयन नगरेसम्म स्तम्भमा प्रत्येक कक्ष चयन गर्न तल एरो थिच्नुहोस्।
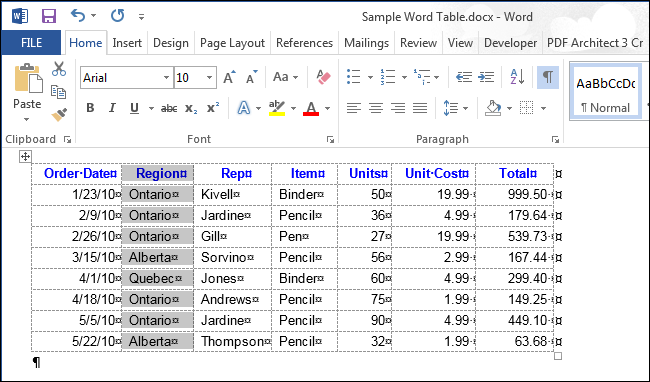
किबोर्ड प्रयोग गरेर धेरै स्तम्भहरू चयन गर्नु धेरै पङ्क्तिहरू चयन गर्नु जस्तै हो। एउटा स्तम्भ हाइलाइट गर्नुहोस्, त्यसपछि कुञ्जी होल्ड गर्नुहोस् सिफ्ट, बायाँ वा दायाँ तीरहरू प्रयोग गरेर इच्छित निकट स्तम्भहरूमा चयन विस्तार गर्नुहोस्। कुञ्जीपाटी मात्र प्रयोग गरेर, गैर-सम्पन्न स्तम्भहरू चयन गर्न सम्भव छैन।
सम्पूर्ण तालिका चयन गर्नुहोस्
सम्पूर्ण तालिका चयन गर्न, तालिकामा माउस सूचक सार्नुहोस्, र तालिका चयन प्रतिमा माथिल्लो बायाँ कुनामा देखा पर्नेछ।
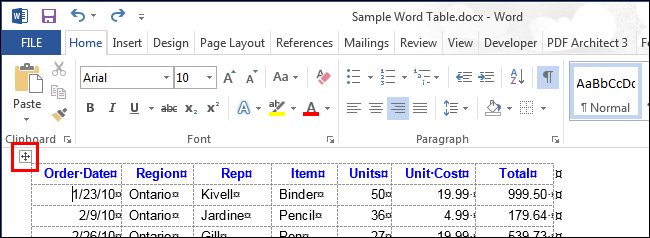
आइकनमा क्लिक गर्नुहोस् - तालिका पूर्ण रूपमा चयन हुनेछ।
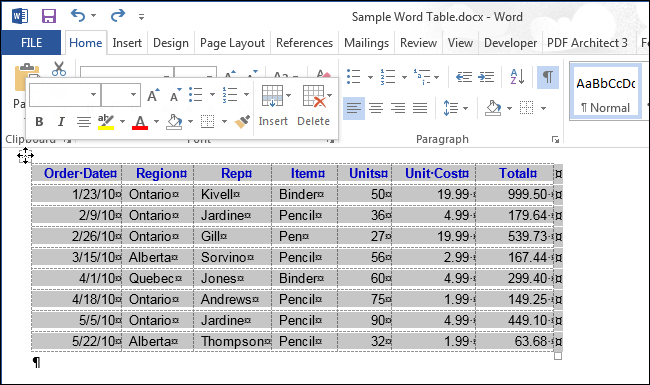
मेनु रिबन प्रयोग गरेर सम्पूर्ण तालिका वा यसको अंश चयन गर्नुहोस्
तपाईंले मेनु रिबन प्रयोग गरेर तालिकाको कुनै पनि भाग वा सम्पूर्ण तालिका चयन गर्न सक्नुहुन्छ। तालिकाको कुनै पनि कक्षमा कर्सर राख्नुहोस् र ट्याब खोल्नुहोस् तालिकाहरूसँग काम गर्नुहोस् | लेआउट (तालिका उपकरण | लेआउट)।
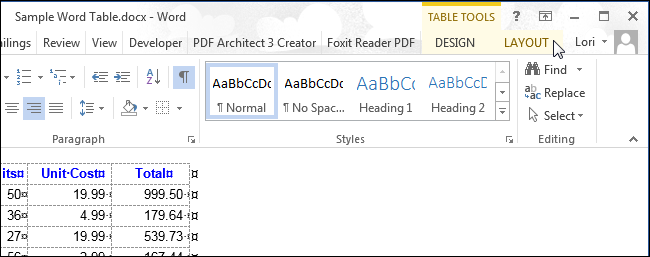
खण्डमा तालिका (तालिका) क्लिक गर्नुहोस् हाइलाइट (चयन गर्नुहोस्) र ड्रप-डाउन मेनुबाट उपयुक्त विकल्प चयन गर्नुहोस्।
नोट: बटन हाइलाइट (चयन) ट्याब लेआउट (लेआउट) र यसमा समावेश गरिएका सबै आदेशहरूले तपाईंलाई केवल एउटा कक्ष, पङ्क्ति वा स्तम्भ चयन गर्न अनुमति दिन्छ जहाँ कर्सर हाल अवस्थित छ। धेरै पङ्क्तिहरू, स्तम्भहरू, वा कक्षहरू चयन गर्न, यस लेखमा पहिले वर्णन गरिएका विधिहरू प्रयोग गर्नुहोस्।
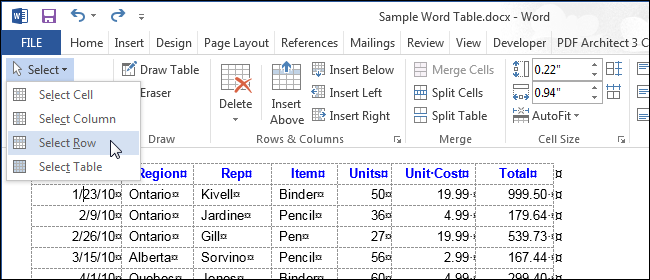
तालिका चयन गर्ने अर्को तरिका कुञ्जी होल्ड गर्दा यसमा डबल-क्लिक गर्नु हो। alt (शब्दको संस्करणमा - Ctrl+Alt)। नोट गर्नुहोस् कि यो कार्यले प्यानल पनि खोल्छ सन्दर्भ सामग्री (अनुसन्धान) र तपाईंले डबल-क्लिक गरेको शब्द खोज्नुहोस्।