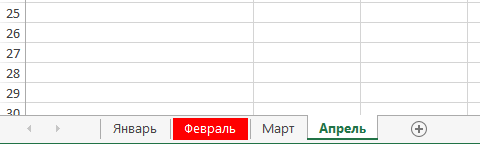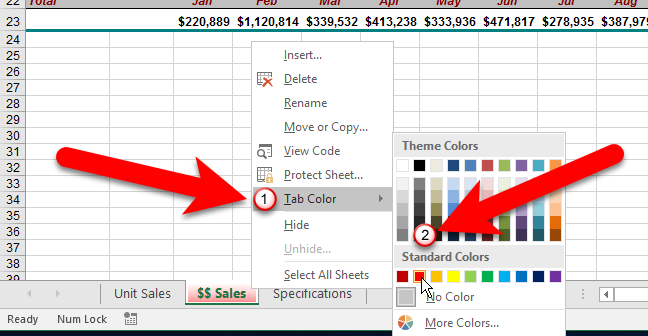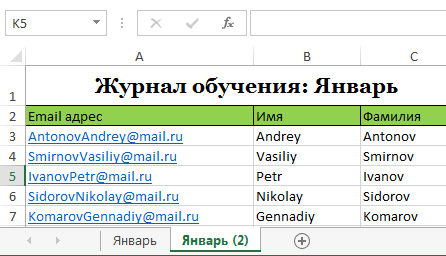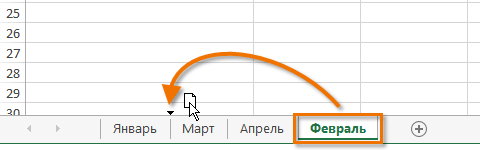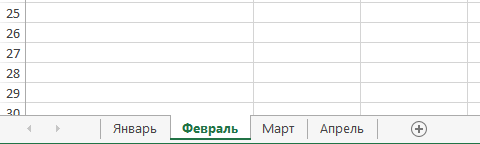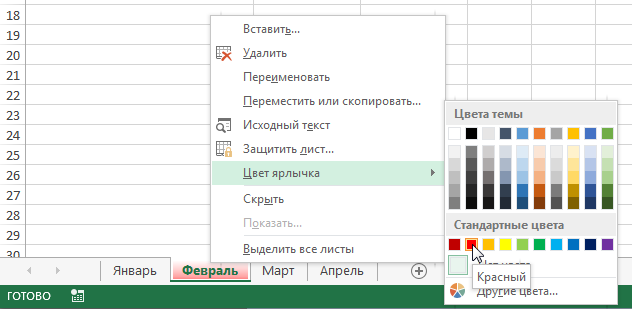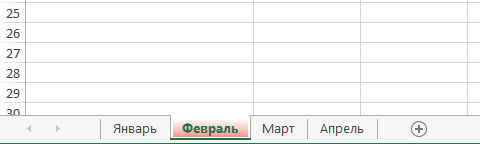सामग्रीहरू
एक्सेलले तपाईंलाई पहिले नै सिर्जना गरिएका पानाहरू प्रतिलिपि गर्न, हालको कार्यपुस्तिका भित्र र बाहिर सार्न र ट्याबहरूको रङ परिवर्तन गर्न अनुमति दिन्छ। यस पाठमा, हामी यी सबै सुविधाहरूलाई सकेसम्म विस्तृत रूपमा विश्लेषण गर्नेछौं र एक्सेलमा पानाहरूको रङ कसरी प्रतिलिपि गर्ने, सार्ने र परिवर्तन गर्ने भनेर सिक्नेछौं।
Excel मा पानाहरू प्रतिलिपि गर्नुहोस्
यदि तपाइँ एक पानाबाट अर्कोमा सामग्री प्रतिलिपि गर्न आवश्यक छ भने, एक्सेलले तपाइँलाई अवस्थित पानाहरूको प्रतिलिपिहरू सिर्जना गर्न अनुमति दिन्छ।
- तपाईंले प्रतिलिपि गर्न चाहनुभएको पानाको ट्याबमा दायाँ क्लिक गर्नुहोस्, र सन्दर्भ मेनुबाट चयन गर्नुहोस् सार्नुहोस् वा प्रतिलिपि गर्नुहोस्.
- एउटा संवाद बक्स खुल्नेछ सार्नुहोस् वा प्रतिलिपि गर्नुहोस्। यहाँ तपाईँले प्रतिलिपि गरिएको पाना सम्मिलित गर्न चाहनुभएको पाना अघि निर्दिष्ट गर्न सक्नुहुन्छ। हाम्रो अवस्थामा, हामी निर्दिष्ट गर्नेछौं अन्त्यमा सार्नुहोस्अवस्थित पानाको दायाँमा पाना राख्न।
- चेकबक्स चयन गर्नुहोस् एउटा प्रतिलिपि बनाउनुहोस्र त्यसपछि क्लिक गर्नुहोस् OK.

- पाना प्रतिलिपि गरिनेछ। यसको मूल पानाको रूपमा ठ्याक्कै उही नाम हुनेछ, साथै संस्करण नम्बर। हाम्रो अवस्थामा, हामीले नामको साथ पाना प्रतिलिपि गर्यौं जनवरी, त्यसैले नयाँ पाना बोलाइनेछ जनवरी (२)। पानाको सबै सामग्रीहरू जनवरी पानामा पनि प्रतिलिपि गरिनेछ जनवरी (२).

तपाईले कुनै पनि Excel कार्यपुस्तिकामा पाना प्रतिलिपि गर्न सक्नुहुन्छ, जबसम्म यो हाल खुला छ। तपाईं संवाद बक्समा ड्रप-डाउन सूचीबाट आवश्यक पुस्तक चयन गर्न सक्नुहुन्छ। सार्नुहोस् वा प्रतिलिपि गर्नुहोस्.

Excel मा पाना सार्नुहोस्
कहिलेकाहीँ कार्यपुस्तिकाको संरचना परिवर्तन गर्न Excel मा पाना सार्न आवश्यक हुन्छ।
- तपाईंले सार्न चाहनुभएको पानाको ट्याबमा क्लिक गर्नुहोस्। कर्सर एउटा सानो पाना आइकनमा परिणत हुनेछ।
- माउस थिचिराख्नुहोस् र पाना प्रतिमा तान्नुहोस् जबसम्म सानो कालो तीर इच्छित स्थानमा देखा पर्दैन।

- माउस बटन छोड्नुहोस्। पाना सारिनेछ।

Excel मा पाना ट्याब रङ परिवर्तन गर्नुहोस्
तपाईंले कार्यपत्र ट्याबहरूको रङलाई व्यवस्थित गर्न र एक्सेल कार्यपुस्तिकामा नेभिगेट गर्न सजिलो बनाउन परिवर्तन गर्न सक्नुहुन्छ।
- इच्छित कार्यपत्रको ट्याबमा दायाँ क्लिक गर्नुहोस् र सन्दर्भ मेनुबाट वस्तु चयन गर्नुहोस् लेबल र .्ग। रङ चयनकर्ता खुल्नेछ।
- इच्छित रंग छान्नुहोस्। विभिन्न विकल्पहरूमा होभर गर्दा, पूर्वावलोकन देखा पर्नेछ। हाम्रो उदाहरणमा, हामी रातो चयन गर्नेछौं।

- लेबलको रंग परिवर्तन हुनेछ।

जब पाना चयन गरिन्छ, ट्याबको रङ लगभग अदृश्य हुन्छ। Excel कार्यपुस्तिकामा कुनै पनि अन्य पाना चयन गर्ने प्रयास गर्नुहोस् र तपाईले तुरुन्तै देख्नुहुनेछ कि रङ कसरी परिवर्तन हुन्छ।