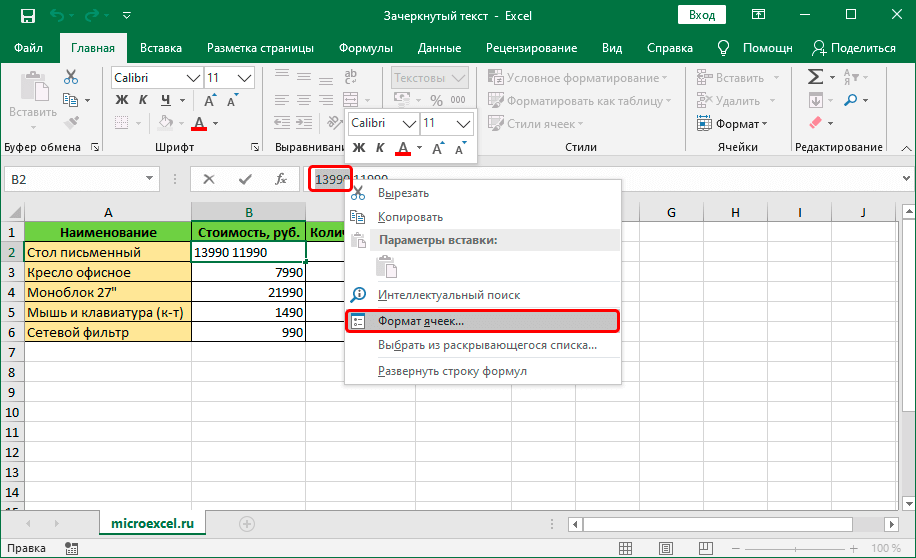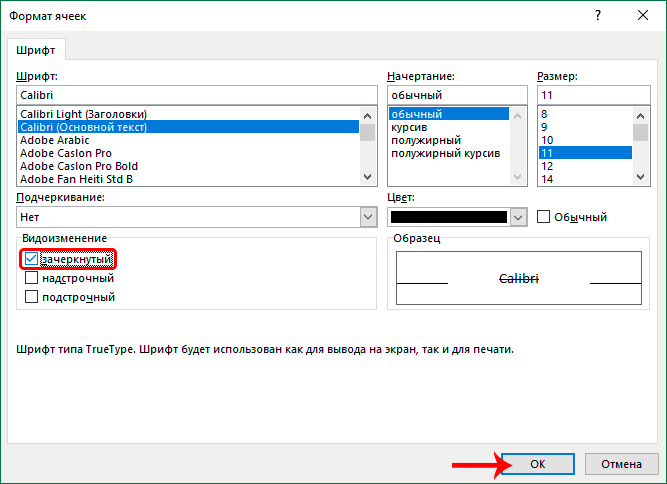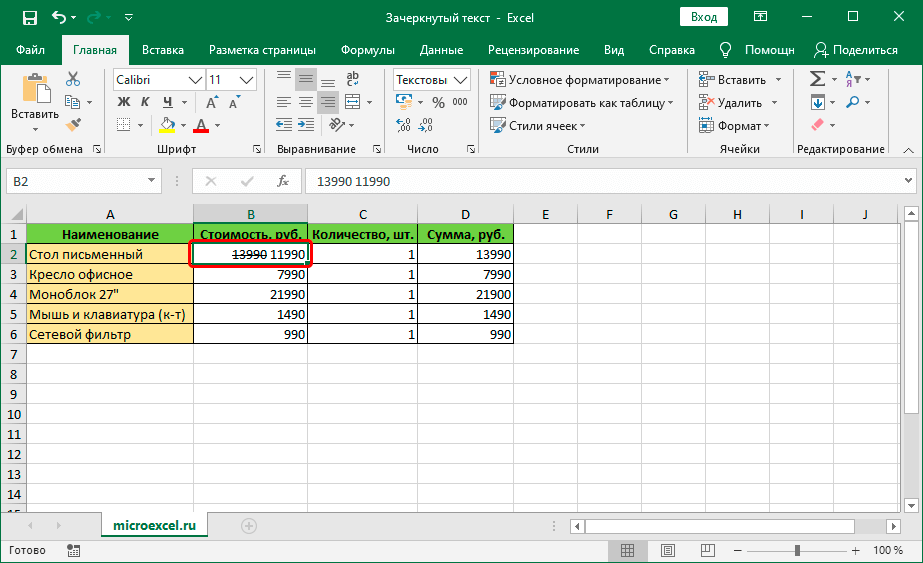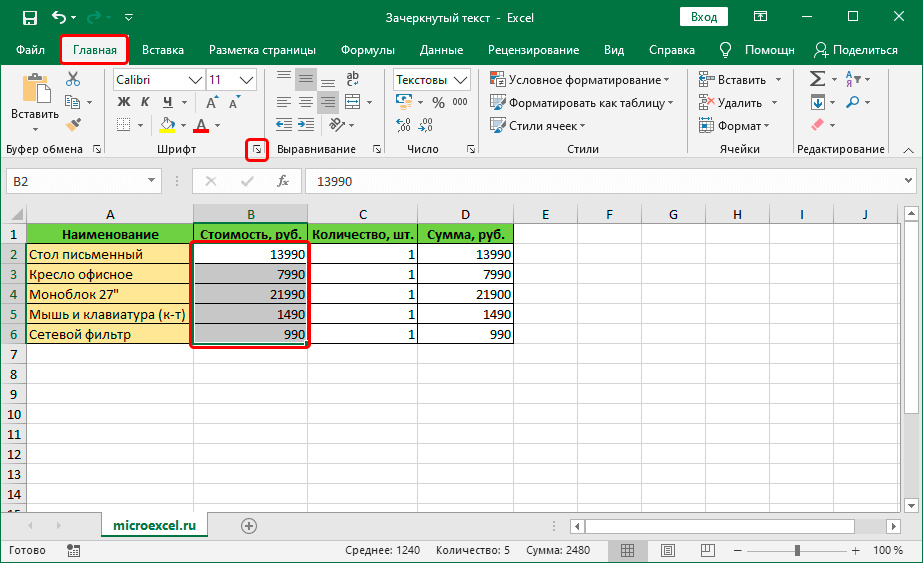सामग्रीहरू
एक्सेल तालिकाहरूमा पाठको भिजुअल डिजाइनमा काम गर्ने प्रक्रियामा, यो वा त्यो जानकारी हाइलाइट गर्न अक्सर आवश्यक छ। यो फन्टको प्रकार, यसको साइज, रङ, फिल, अंडरलाइन, पङ्क्तिबद्धता, ढाँचा, आदि जस्ता प्यारामिटरहरू समायोजन गरेर प्राप्त गरिन्छ। लोकप्रिय उपकरणहरू कार्यक्रम रिबनमा प्रदर्शित हुन्छन् ताकि तिनीहरू सधैं हातमा हुन्छन्। तर त्यहाँ अन्य सुविधाहरू छन् जुन प्रायः आवश्यक पर्दैन, तर तिनीहरूलाई कसरी फेला पार्ने र यदि तपाईंलाई आवश्यक भएमा लागू गर्ने भनेर जान्न उपयोगी छ। यसमा, उदाहरणका लागि, स्ट्राइकथ्रु पाठ समावेश छ। यस लेखमा, हामी हेर्नेछौं कि तपाइँ यसलाई एक्सेलमा कसरी गर्न सक्नुहुन्छ।
विधि 1: एक सम्पूर्ण सेल स्ट्राइकथ्रु
यो लक्ष्य हासिल गर्न, हामी निम्न कार्य योजना पालना गर्छौं:
- कुनै पनि सुविधाजनक तरिकामा, सेल (वा कक्षहरूको क्षेत्र) चयन गर्नुहोस्, जसको सामग्रीहरू हामी बाहिर जान चाहन्छौं। त्यसपछि चयनमा दायाँ क्लिक गर्नुहोस् र ड्रप-डाउन सूचीबाट वस्तु चयन गर्नुहोस् "सेल ढाँचा"। तपाईं यसको सट्टा किबोर्ड सर्टकट थिच्न सक्नुहुन्छ Ctrl + १ (छनोट भएपछि)।

- ढाँचा विन्डो स्क्रिनमा देखा पर्नेछ। ट्याबमा स्विच गर्दै "फन्ट" प्यारामिटर ब्लक मा "परिवर्तन" विकल्प खोज्नुहोस् "पार भयो", चिन्ह लगाउनुहोस् र क्लिक गर्नुहोस् OK.

- नतिजाको रूपमा, हामीले सबै चयन गरिएका कक्षहरूमा स्ट्राइकथ्रु पाठ पाउँछौं।

विधि 2: एकल शब्द (खण्ड) पार गर्दै
माथि वर्णन गरिएको विधि तपाईले कक्षको सम्पूर्ण सामग्रीहरू (कोषहरूको दायरा) काट्न चाहनुहुने अवस्थामा उपयुक्त छ। यदि तपाईंलाई व्यक्तिगत टुक्राहरू (शब्दहरू, संख्याहरू, प्रतीकहरू, आदि) काट्न आवश्यक छ भने, तलका चरणहरू पालना गर्नुहोस्:
- सेलमा डबल क्लिक गर्नुहोस् वा यसमा कर्सर राख्नुहोस् र त्यसपछि कुञ्जी थिच्नुहोस् F2। दुवै अवस्थामा, सम्पादन मोड सक्रिय छ, जसले हामीलाई सामग्रीको अंश चयन गर्न अनुमति दिन्छ जसमा हामी ढाँचा लागू गर्न चाहन्छौं, अर्थात् स्ट्राइकथ्रु।
 पहिलो विधिमा जस्तै, चयनमा दायाँ क्लिक गरेर, हामी सन्दर्भ मेनु खोल्छौं, जसमा हामी वस्तु चयन गर्छौं - "सेल ढाँचा".
पहिलो विधिमा जस्तै, चयनमा दायाँ क्लिक गरेर, हामी सन्दर्भ मेनु खोल्छौं, जसमा हामी वस्तु चयन गर्छौं - "सेल ढाँचा". नोट: पहिलो वांछित कक्ष चयन गरेर सूत्र पट्टीमा चयन पनि गर्न सकिन्छ। यस अवस्थामा, यो विशेष रेखामा चयन गरिएको खण्डमा क्लिक गरेर सन्दर्भ मेनुलाई बोलाइन्छ।
नोट: पहिलो वांछित कक्ष चयन गरेर सूत्र पट्टीमा चयन पनि गर्न सकिन्छ। यस अवस्थामा, यो विशेष रेखामा चयन गरिएको खण्डमा क्लिक गरेर सन्दर्भ मेनुलाई बोलाइन्छ।
- यस पटक खुल्ने सेल ढाँचा सञ्झ्यालमा एउटा मात्र ट्याब रहेको हामीले याद गर्न सक्छौं "फन्ट", जुन हामीलाई चाहिन्छ। यहाँ हामी प्यारामिटर पनि समावेश गर्दछौं "पार भयो" र क्लिक गर्नुहोस् OK.

- सेल सामग्रीको चयन गरिएको भाग क्रस आउट भएको छ। क्लिक गर्नुहोस् प्रविष्ट गर्नुहोस्सम्पादन प्रक्रिया पूरा गर्न।

विधि 3: रिबनमा उपकरणहरू लागू गर्नुहोस्
कार्यक्रमको रिबनमा, त्यहाँ एक विशेष बटन पनि छ जसले तपाईंलाई सेल ढाँचा विन्डोमा जान अनुमति दिन्छ।
- सुरु गर्नको लागि, हामी यसको सामग्रीको सेल/ टुक्रा वा कक्षहरूको दायरा चयन गर्छौं। त्यसपछि उपकरण समूहको मुख्य ट्याबमा "फन्ट" तलतिर ओर्लिएको तीरको सानो आइकनमा क्लिक गर्नुहोस्।

- कुन चयन गरिएको थियो भन्ने आधारमा, ढाँचा सञ्झ्याल खुल्नेछ - या त सबै ट्याबहरूसँग, वा एउटा ("फन्ट")। थप कार्यहरू माथिको सम्बन्धित खण्डहरूमा वर्णन गरिएको छ।


विधि 4: हट कुञ्जीहरू
एक्सेलमा धेरै कार्यहरू विशेष किबोर्ड सर्टकटहरू प्रयोग गरेर सुरू गर्न सकिन्छ, र स्ट्राइकथ्रु पाठ कुनै अपवाद छैन। तपाईंले गर्नुपर्ने भनेको संयोजन थिच्नु हो Ctrl + १छनोट भएपछि।
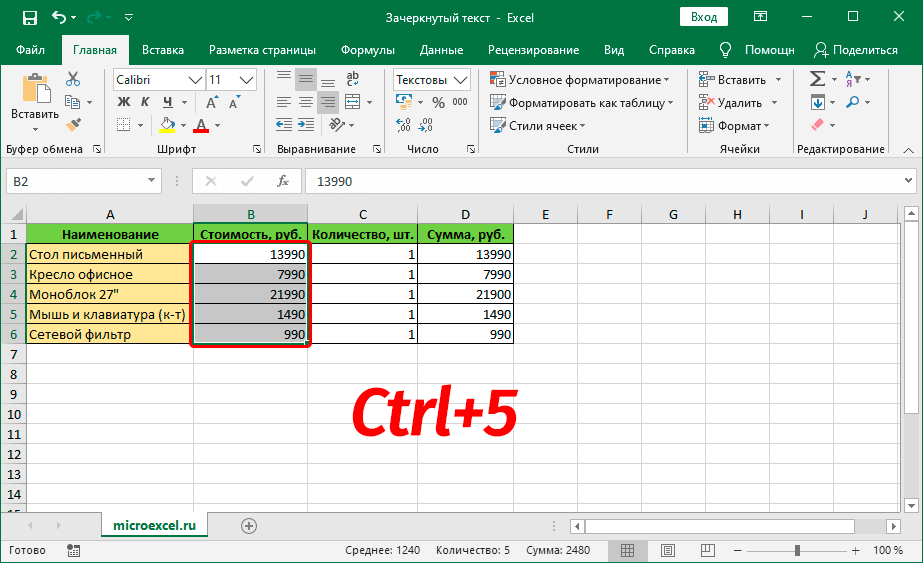
विधि, निस्सन्देह, सबै भन्दा छिटो र सबै भन्दा सहज भनिन्छ, तर यसको लागि यो कुञ्जी संयोजन याद गर्न आवश्यक छ।
निष्कर्ष
तथ्यको बावजुद स्ट्राइकथ्रु पाठ जत्तिकै लोकप्रिय छैन, उदाहरणका लागि, बोल्ड वा इटालिक, यो कहिलेकाहीं तालिकाहरूमा जानकारीको गुणात्मक प्रस्तुतिको लागि आवश्यक हुन्छ। त्यहाँ कार्यसँग सामना गर्ने धेरै तरिकाहरू छन्, र प्रत्येक प्रयोगकर्ताले लागू गर्नको लागि सबैभन्दा सुविधाजनक लाग्ने एउटा छनौट गर्न सक्छ।










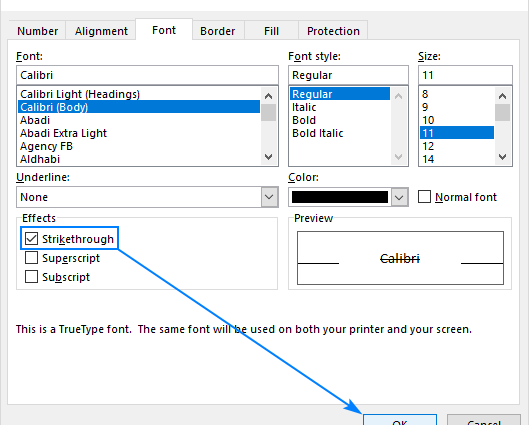
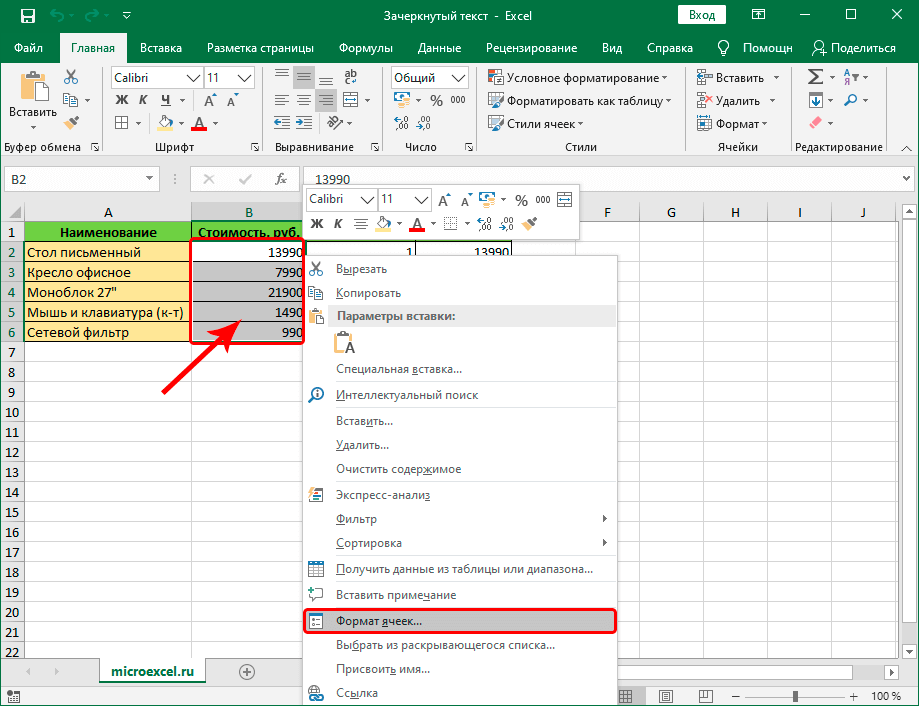
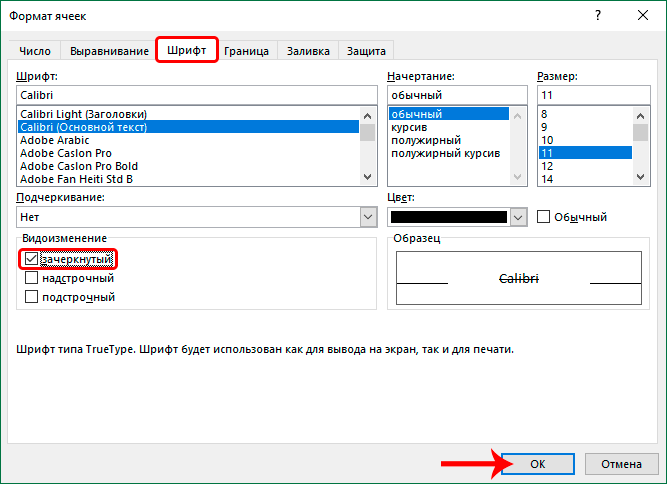
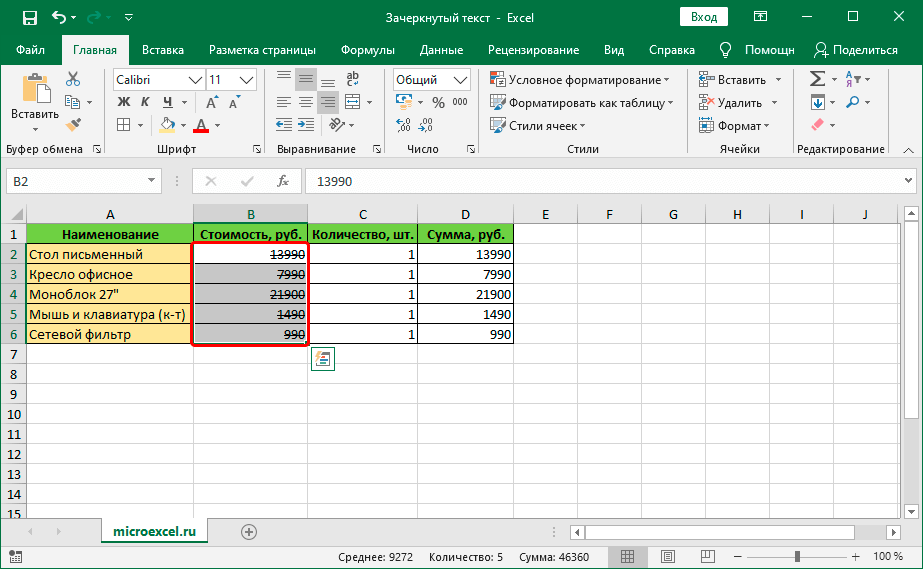
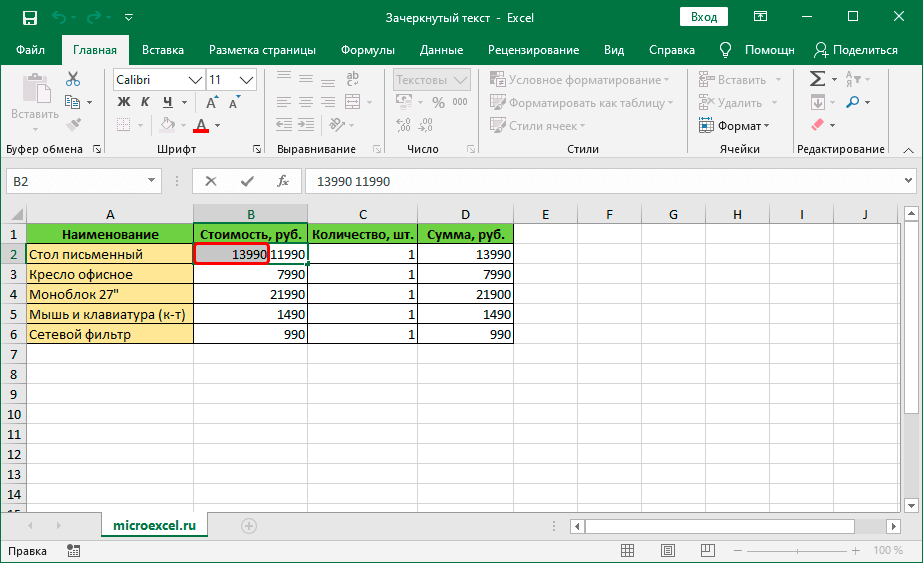 पहिलो विधिमा जस्तै, चयनमा दायाँ क्लिक गरेर, हामी सन्दर्भ मेनु खोल्छौं, जसमा हामी वस्तु चयन गर्छौं - "सेल ढाँचा".
पहिलो विधिमा जस्तै, चयनमा दायाँ क्लिक गरेर, हामी सन्दर्भ मेनु खोल्छौं, जसमा हामी वस्तु चयन गर्छौं - "सेल ढाँचा".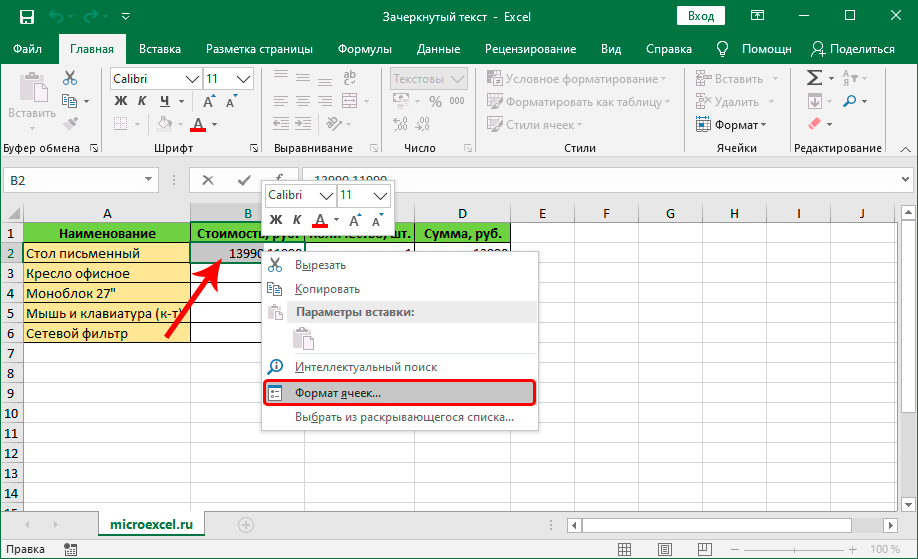 नोट: पहिलो वांछित कक्ष चयन गरेर सूत्र पट्टीमा चयन पनि गर्न सकिन्छ। यस अवस्थामा, यो विशेष रेखामा चयन गरिएको खण्डमा क्लिक गरेर सन्दर्भ मेनुलाई बोलाइन्छ।
नोट: पहिलो वांछित कक्ष चयन गरेर सूत्र पट्टीमा चयन पनि गर्न सकिन्छ। यस अवस्थामा, यो विशेष रेखामा चयन गरिएको खण्डमा क्लिक गरेर सन्दर्भ मेनुलाई बोलाइन्छ।