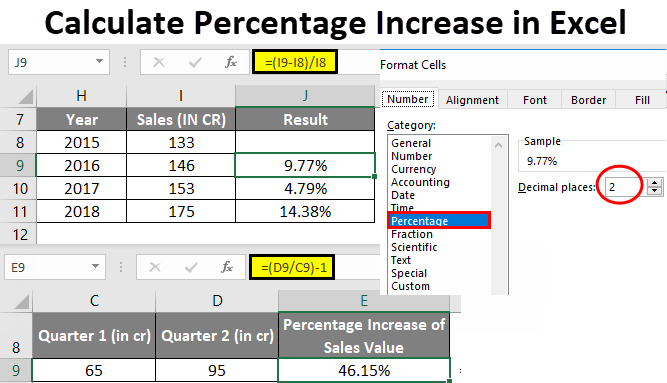सामग्रीहरू
एक्सेल प्रयोगकर्ताहरू प्रायः प्रतिशत जानकारीको साथ व्यवहार गर्छन्। त्यहाँ धेरै प्रकार्यहरू र अपरेटरहरू छन् जसले तपाईंलाई प्रतिशत हेरफेर गर्न अनुमति दिन्छ। लेखमा, हामी स्प्रिेडसिट सम्पादकमा प्रतिशत वृद्धि सूत्र कसरी लागू गर्ने भनेर विस्तृत रूपमा विश्लेषण गर्नेछौं।
स्प्रेडसिटमा प्रतिशत गणना गर्दै
स्प्रेडसिट सम्पादक राम्रो छ किनभने यसले धेरैजसो गणनाहरू आफैंमा गर्छ, र प्रयोगकर्ताले केवल प्रारम्भिक मानहरू प्रविष्ट गर्न र गणनाको सिद्धान्तलाई संकेत गर्न आवश्यक छ। गणना यसरी गरिन्छ: भाग/पूरा = प्रतिशत। विस्तृत निर्देशनहरू यस्तो देखिन्छन्:
प्रतिशत जानकारीको साथ काम गर्दा, सेल उपयुक्त रूपमा ढाँचा हुनुपर्छ।
- दायाँ माउस बटनको साथ इच्छित सेलमा क्लिक गर्नुहोस्।
- देखा पर्ने सानो विशेष सन्दर्भ मेनुमा, "Format Cells" भनिने बटन चयन गर्नुहोस्।

- यहाँ तपाईंले "ढाँचा" तत्वमा बायाँ-क्लिक गर्न आवश्यक छ, र त्यसपछि "ठीक" तत्व प्रयोग गरेर, गरिएका परिवर्तनहरू बचत गर्नुहोस्।
स्प्रेडसिट सम्पादकमा प्रतिशत जानकारीको साथ कसरी काम गर्ने भनेर बुझ्नको लागि एउटा सानो उदाहरण हेरौं। विस्तृत निर्देशनहरू यस्तो देखिन्छन्:
- हामीसँग तालिकामा तीनवटा स्तम्भहरू छन्। पहिलोले उत्पादनको नाम देखाउँछ, दोस्रोले योजनाबद्ध सूचकहरू देखाउँछ, र तेस्रोले वास्तविक देखाउँछ।
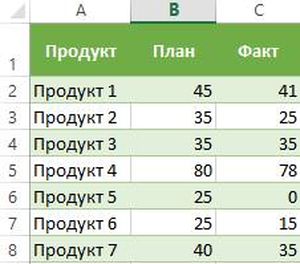
- लाइन D2 मा हामी निम्न सूत्र प्रविष्ट गर्छौं: = C2/B2.
- माथिका निर्देशनहरू प्रयोग गरेर, हामी D2 फिल्डलाई प्रतिशत फारममा अनुवाद गर्छौं।
- विशेष फिल मार्कर प्रयोग गरेर, हामी प्रविष्ट गरिएको सूत्रलाई सम्पूर्ण स्तम्भमा फैलाउँछौं।
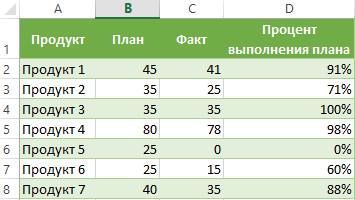
- तयार! स्प्रेडसिट सम्पादक आफैले प्रत्येक उत्पादनको लागि योजना कार्यान्वयनको प्रतिशत गणना गर्यो।
वृद्धि सूत्र प्रयोग गरेर प्रतिशत परिवर्तन गणना गर्नुहोस्
स्प्रेडसिट सम्पादक प्रयोग गरेर, तपाईंले 2 शेयरहरू तुलना गर्ने प्रक्रिया लागू गर्न सक्नुहुन्छ। यो कार्य पूरा गर्न, वृद्धि सूत्र उत्कृष्ट छ। यदि प्रयोगकर्ताले A र B को संख्यात्मक मानहरू तुलना गर्न आवश्यक छ भने, सूत्र यस्तो देखिन्छ: =(BA)/A=भिन्नता। थप विवरणमा सबै कुरा हेरौं। विस्तृत निर्देशनहरू यस्तो देखिन्छन्:
- स्तम्भ A मा सामानहरूको नाम समावेश छ। स्तम्भ B अगस्टको लागि यसको मान समावेश गर्दछ। स्तम्भ C ले सेप्टेम्बरको लागि यसको मान समावेश गर्दछ।
- सबै आवश्यक गणनाहरू स्तम्भ D मा प्रदर्शन गरिनेछ।
- बायाँ माउस बटनको साथ सेल D2 चयन गर्नुहोस् र त्यहाँ निम्न सूत्र प्रविष्ट गर्नुहोस्: =(C2/B2)/B2.
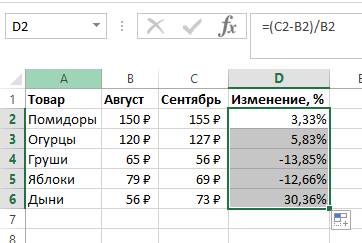
- सूचकलाई कक्षको तल्लो दायाँ कुनामा सार्नुहोस्। यसले गाढा रंगको सानो प्लस चिन्हको रूप लियो। बायाँ माउस बटन थिचिएको प्रयोग गरेर, हामी यो सूत्र सम्पूर्ण स्तम्भमा फैलाउँछौं।
- यदि आवश्यक मानहरू लामो समय अवधिको लागि एक निश्चित उत्पादनको लागि एक स्तम्भमा छन् भने, त्यसपछि सूत्र थोरै परिवर्तन हुनेछ। उदाहरणका लागि, स्तम्भ B मा बिक्रीको सबै महिनाको जानकारी समावेश छ। स्तम्भ C मा, तपाईंले परिवर्तनहरू गणना गर्न आवश्यक छ। सूत्र यस्तो देखिनेछ: =(B3-B2)/B2.
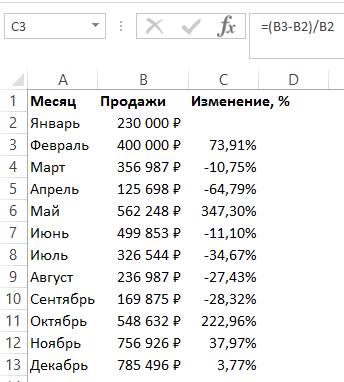
- यदि संख्यात्मक मानहरू विशिष्ट डेटासँग तुलना गर्न आवश्यक छ भने, तब तत्व सन्दर्भ निरपेक्ष बनाउनु पर्छ। उदाहरण को लागी, यो जनवरी संग बिक्री को सबै महिना को तुलना गर्न आवश्यक छ, त्यसपछि सूत्र निम्न फारम लिनेछ: =(B3-B2)/$B$2। निरपेक्ष सन्दर्भको साथ, जब तपाइँ सूत्रलाई अन्य कक्षहरूमा सार्नुहुन्छ, निर्देशांकहरू निश्चित हुनेछन्।
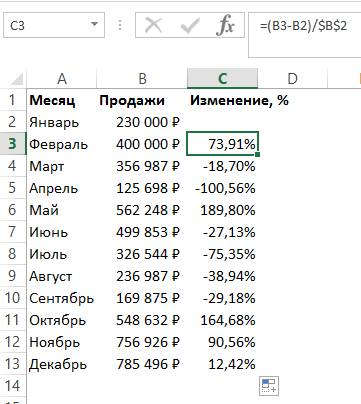
- सकारात्मक सूचकहरूले वृद्धिको सङ्केत गर्छन् भने नकारात्मक सूचकहरूले घटेको सङ्केत गर्छन्।
स्प्रेडसिट सम्पादकमा वृद्धि दरको गणना
स्प्रेडसिट सम्पादकमा वृद्धि दर कसरी गणना गर्ने भनेर नजिकबाट हेरौं। वृद्धि/वृद्धि दर भनेको निश्चित मूल्यमा परिवर्तन हुनु हो। यो दुई प्रकारमा विभाजित छ: आधारभूत र चेन।
चेन वृद्धि दरले अघिल्लो सूचकमा प्रतिशतको अनुपातलाई जनाउँछ। चेन वृद्धि दर सूत्र निम्नानुसार छ:
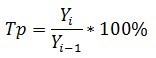
आधार वृद्धि दरले आधार दरमा प्रतिशतको अनुपातलाई जनाउँछ। आधारभूत वृद्धि दर सूत्र निम्नानुसार छ:
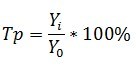
अघिल्लो सूचक विगत त्रैमासिक, महिना, र यति मा सूचक हो। आधाररेखा सुरुवात बिन्दु हो। चेन वृद्धि दर २ सूचकहरू (वर्तमान र विगत) बीचको गणना गरिएको भिन्नता हो। चेन वृद्धि दर सूत्र निम्नानुसार छ:
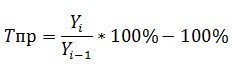
आधार वृद्धि दर २ सूचकहरू (वर्तमान र आधार) बीचको गणना गरिएको भिन्नता हो। आधारभूत वृद्धि दर सूत्र निम्नानुसार छ:
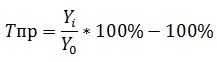
एक विशेष उदाहरण मा विस्तार मा सबै कुरा विचार गरौं। विस्तृत निर्देशनहरू यस्तो देखिन्छन्:
- उदाहरणका लागि, हामीसँग यस्तो प्लेट छ जसले त्रैमासिक आय प्रतिबिम्बित गर्दछ। कार्य: वृद्धि र वृद्धि दर गणना।
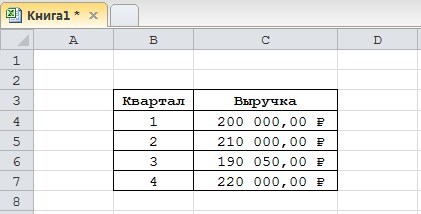
- सुरुमा, हामी चार स्तम्भहरू थप्नेछौं जसमा माथिका सूत्रहरू समावेश हुनेछन्।
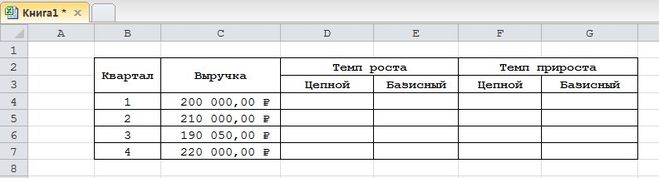
- हामीले पहिले नै पत्ता लगाइसकेका छौं कि त्यस्ता मानहरू प्रतिशतको रूपमा गणना गरिन्छ। हामीले त्यस्ता कक्षहरूको लागि प्रतिशत ढाँचा सेट गर्न आवश्यक छ। दायाँ माउस बटनको साथ आवश्यक दायरामा क्लिक गर्नुहोस्। देखा पर्ने सानो विशेष सन्दर्भ मेनुमा, "Format Cells" भनिने बटन चयन गर्नुहोस्। यहाँ तपाईंले "ढाँचा" तत्वमा बायाँ माउस बटन क्लिक गर्न आवश्यक छ, र त्यसपछि "ठीक" बटन प्रयोग गरेर, गरिएका परिवर्तनहरू बचत गर्नुहोस्।
- हामी चेन वृद्धि दर गणना गर्नको लागि यस्तो सूत्र प्रविष्ट गर्छौं र यसलाई तल्लो कक्षहरूमा प्रतिलिपि गर्छौं।
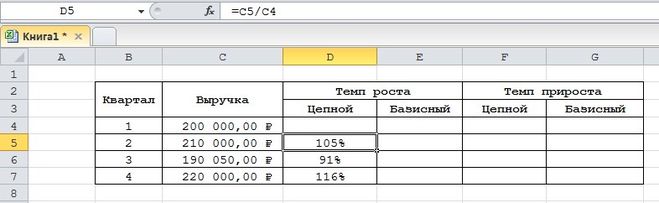
- हामी आधारभूत चेन वृद्धि दरको लागि यस्तो सूत्र प्रविष्ट गर्छौं र यसलाई तल्लो कक्षहरूमा प्रतिलिपि गर्छौं।
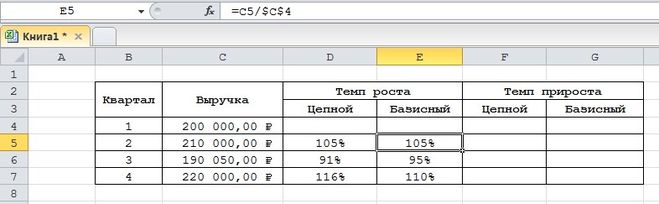
- हामी चेन वृद्धि दर गणना गर्नको लागि यस्तो सूत्र प्रविष्ट गर्छौं र यसलाई तल्लो कक्षहरूमा प्रतिलिपि गर्छौं।
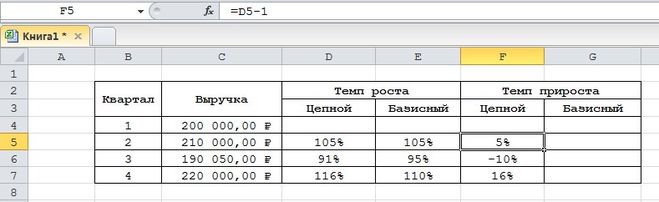
- हामी आधारभूत चेन वृद्धि दरको लागि यस्तो सूत्र प्रविष्ट गर्छौं र यसलाई तल्लो कक्षहरूमा प्रतिलिपि गर्छौं।
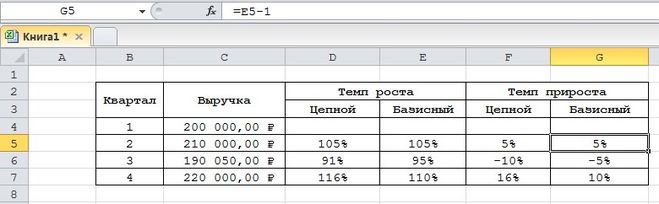
- तयार! हामीले सबै आवश्यक सूचकहरूको गणना लागू गरेका छौं। हाम्रो विशिष्ट उदाहरणमा आधारित निष्कर्ष: तेस्रो त्रैमासिकमा, गतिशीलता कमजोर छ, किनकि वृद्धि दर एक सय प्रतिशत छ, र वृद्धि सकारात्मक छ।
प्रतिशतमा वृद्धिको गणनाको बारेमा निष्कर्ष र निष्कर्ष
हामीले पत्ता लगायौं कि स्प्रिेडसिट सम्पादक एक्सेलले तपाईंलाई प्रतिशतको रूपमा वृद्धि दर गणना गर्न अनुमति दिन्छ। यो प्रक्रिया लागू गर्न को लागी, तपाईले केवल कक्षहरूमा सबै आवश्यक सूत्रहरू प्रविष्ट गर्न आवश्यक छ। यो ध्यान दिन लायक छ कि कक्षहरू जसमा आवश्यक परिणाम प्रदर्शित हुनेछ पहिले कन्टेक्स्ट मेनु र "ढाँचा कक्षहरू" तत्व प्रयोग गरेर प्रतिशत ढाँचामा रूपान्तरण गर्नुपर्छ।