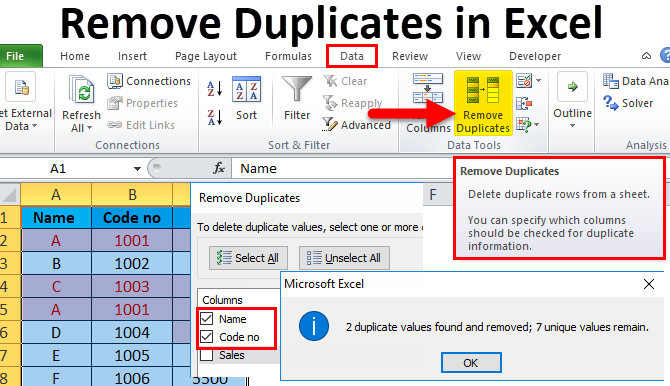सामग्रीहरू
एक्सेलमा डाटा सम्पादन र मेटाउने एक अपरिहार्य कार्य हो। यदि त्यहाँ थोरै मात्रामा डाटा छ भने, सम्भवतः त्यहाँ सम्पादन वा मेटाउन कुनै समस्या हुनेछैन। यदि तपाईंले प्रभावशाली परिवर्तनहरू गर्न आवश्यक छ भने, त्यसपछि धेरै प्रयास आवश्यक हुनेछ। र यो धेरै सम्भव छ कि त्यसो गर्दा तपाईले धेरै गल्तीहरू गर्नुहुनेछ।
एक्सेलमा नक्कलहरू हटाउने प्रक्रिया एक सरल, तर समय-उपभोग कार्य हुन सक्छ। सौभाग्य देखि, यो उपकरण प्रयोग गर्न सजिलो र कुशल छ, त्यसैले यसले तपाईंलाई एकै पटक धेरै लाइनहरू व्यवस्थापन गर्न मद्दत गर्न सक्छ।
एक्सेलले डुप्लिकेटहरूसँग व्यवहार गर्नका लागि तीनवटा उपकरणहरू प्रदान गर्दछ। एउटाले तिनीहरूलाई हटाउँछ, दोस्रोले तिनीहरूलाई पहिचान गर्छ, र तेस्रोले तपाईंलाई फिल्टर गर्न अनुमति दिन्छ। आज म तपाईंलाई देखाउनेछु कि कसरी डुप्लिकेट हटाउने उपकरणले काम गर्दछ किनकि यो कार्य Excel मा सबैभन्दा लोकप्रिय कार्य मध्ये एक हो।
आवश्यकताहरू: एक्सेलमा डाटा व्यवस्थित गर्न आवश्यक छ
निम्न किचनवेयर उदाहरणमा, तपाईंले सानो प्रयासमा नक्कल लाइनहरू कसरी हटाउने भनेर देख्नुहुनेछ। मेरो डाटा हेर्नुहोस्:
सबै टेबलवेयर मिति र उत्पादन को देश द्वारा स्तम्भ मा संगठित छ। नतिजाको रूपमा, मैले 3 डुप्लिकेटहरूसँग समाप्त गरें: प्लेटहरू (प्लेट), फ्लास्क (जार) र चिनी कचौरा (चिनी कचौरा) जुन म टेबलमा दुई पटक हेर्न चाहन्न।
सही दायरा सेट गर्न, डेटा भएको कुनै पनि सेलमा दायाँ क्लिक गर्नुहोस्, ट्याबमा जानुहोस् सम्मिलन (घुसाउनुहोस्) र चयन गर्नुहोस् तालिका (तालिका)। हाल चयन गरिएको डाटा दायरा जाँच गर्न यो धेरै महत्त्वपूर्ण छ। यदि सबै कुरा सही छ भने, ठीक क्लिक गर्नुहोस्।
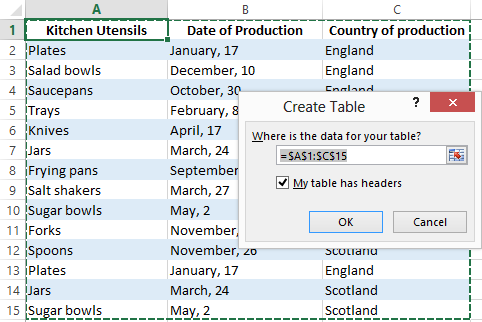
डुप्लिकेट प्रविष्टिहरू फेला पार्नुहोस् र हटाउनुहोस्
डुप्लिकेटहरू हटाउनको लागि, म तालिकाको कुनै पनि सेलमा क्लिक गर्छु, ट्याबमा जानुहोस् तथ्याङ्क (डेटा) र उपकरण चयन गर्नुहोस् डुप्लिकेटहरू हटाउनुहोस् (डुप्लिकेटहरू हटाउनुहोस्)। उही नामको संवाद बाकस खुल्छ:
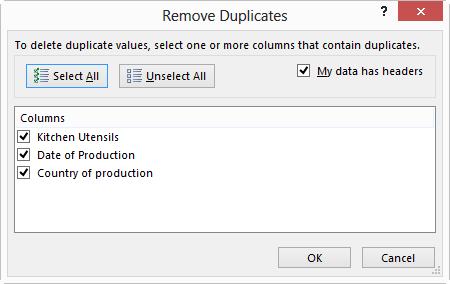
यो सञ्झ्यालले तपाइँलाई जाँच गर्न को लागी स्तम्भहरूको संख्या चयन गर्न अनुमति दिन्छ। म सबै तीन चयन गर्छु किनभने तिनीहरूले डुप्लिकेट प्रविष्टिहरू समावेश गर्दछ जुन मैले हटाउन आवश्यक छ। त्यसपछि मात्र क्लिक गर्छु OK.
डाटा प्रशोधन समाप्त भएपछि देखा पर्ने संवाद बाकसले एक्सेलले कति डुप्लिकेट फेला पार्यो र हटायो देखाउँदछ। क्लिक गर्नुहोस् OK:
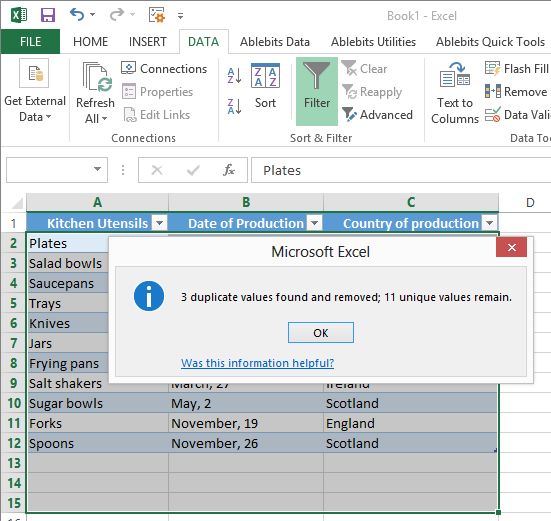
नतिजाको रूपमा, तालिकामा कुनै डुप्लिकेटहरू छैनन्, सबै कुरा छिटो र सजिलो छ। एक्सेलमा निर्मित डुप्लिकेट हटाउने उपकरणले निश्चित रूपमा तपाइँको समय बचत गर्नेछ, विशेष गरी यदि तपाइँ विभिन्न प्रकारका डेटा सहित हजारौं पङ्क्तिहरू समावेश गर्ने तालिकाहरूसँग काम गर्दै हुनुहुन्छ। यसलाई आफैं प्रयास गर्नुहोस् र तपाईले देख्नुहुनेछ कि तपाईले चाहेको परिणाम कति चाँडो प्राप्त गर्न सक्नुहुन्छ।