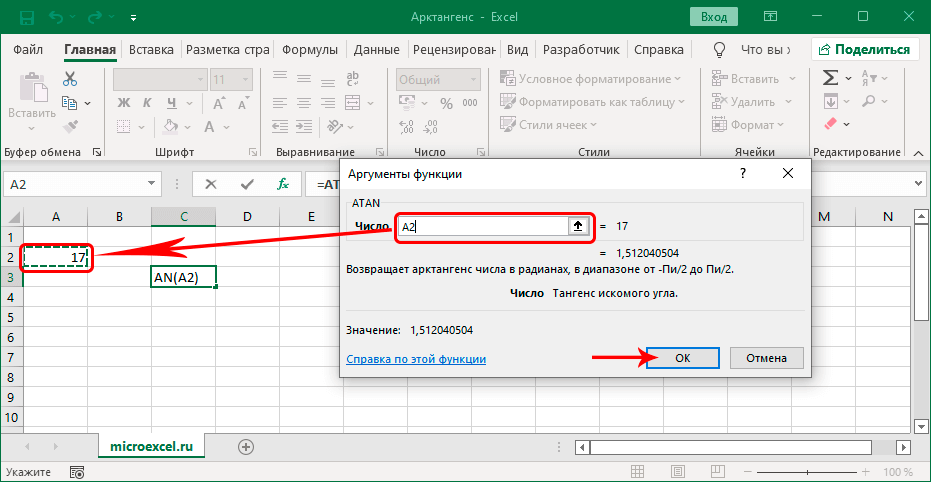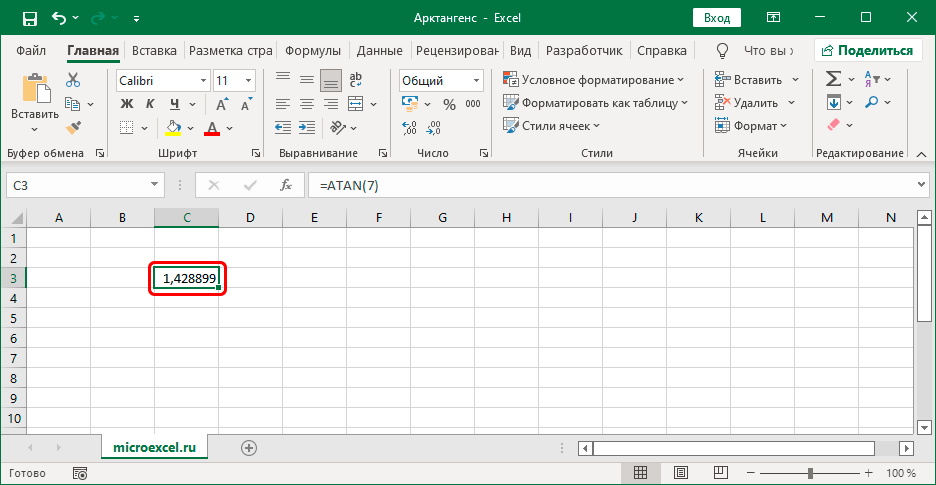सामग्रीहरू
आर्कटान्जेन्ट एक त्रिकोणमितीय प्रकार्य हो जुन ट्यान्जेन्टको विपरीत हुन्छ, जुन सटीक विज्ञानमा प्रयोग गरिन्छ। हामीलाई थाहा छ, एक्सेलमा हामी स्प्रेडसिटसँग मात्र काम गर्न सक्दैनौं, तर गणनाहरू पनि गर्न सक्छौं - सरल देखि जटिल सम्म। कार्यक्रमले दिइएको मानबाट आर्क ट्यान्जेन्ट कसरी गणना गर्न सक्छ हेरौं।
हामी चाप ट्यान्जेन्ट गणना गर्छौं
एक्सेलमा विशेष प्रकार्य (अपरेटर) भनिन्छ "ATAN", जसले तपाईंलाई रेडियनमा चाप ट्यान्जेन्ट पढ्न अनुमति दिन्छ। यसको सामान्य वाक्य रचना यस्तो देखिन्छ:
=ATAN(संख्या)
हामी देख्न सक्छौं, प्रकार्यमा एउटा मात्र तर्क छ। तपाईं यसलाई विभिन्न तरिकामा प्रयोग गर्न सक्नुहुन्छ।
विधि 1: म्यानुअल रूपमा सूत्र प्रविष्ट गर्नुहोस्
धेरै प्रयोगकर्ताहरू जसले प्रायः गणितीय गणनाहरू गर्छन्, त्रिकोणमितीयहरू सहित, अन्ततः प्रकार्य सूत्र याद गर्छन् र यसलाई म्यानुअल रूपमा प्रविष्ट गर्छन्। यहाँ यो कसरी गरिन्छ:
- हामी सेलमा उठ्छौं जसमा हामी गणना गर्न चाहन्छौं। त्यसपछि हामी किबोर्डबाट सूत्र प्रविष्ट गर्छौं, तर्कको सट्टा हामीले एक विशिष्ट मान निर्दिष्ट गर्छौं। अभिव्यक्ति अघि "समान" चिन्ह राख्न नबिर्सनुहोस्। उदाहरण को लागी, हाम्रो मामला मा, यो हुन दिनुहोस् "ATAN(4,5)".

- जब सूत्र तयार हुन्छ, क्लिक गर्नुहोस् प्रविष्ट गर्नुहोस्परिणाम प्राप्त गर्न।

टिप्पणीहरू
1. संख्याको सट्टा, हामी संख्यात्मक मान भएको अर्को सेलको लिङ्क निर्दिष्ट गर्न सक्छौं। यसबाहेक, ठेगाना या त म्यानुअल रूपमा प्रविष्ट गर्न सकिन्छ, वा केवल तालिकामा इच्छित सेलमा क्लिक गर्नुहोस्।
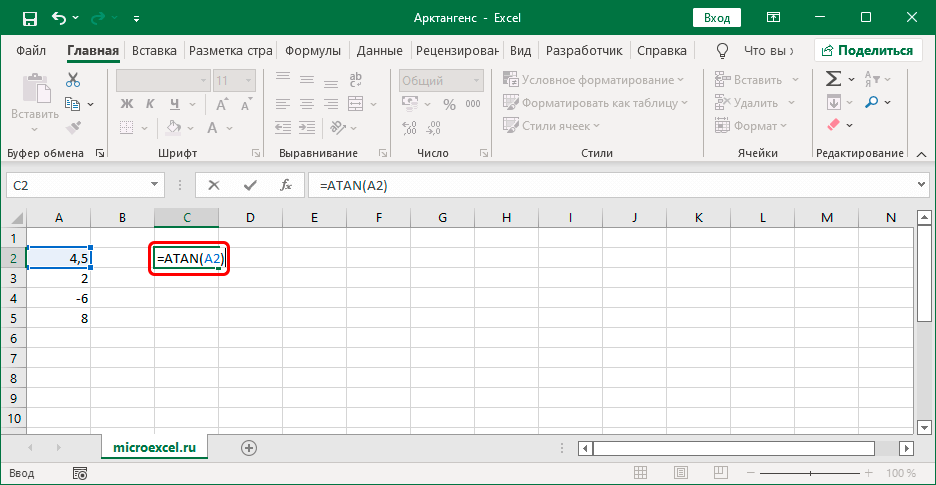
यो विकल्प अधिक सुविधाजनक छ किनभने यो संख्या को स्तम्भ मा लागू गर्न सकिन्छ। उदाहरणका लागि, सम्बन्धित रेखामा पहिलो मानको लागि सूत्र प्रविष्ट गर्नुहोस्, त्यसपछि थिच्नुहोस् प्रविष्ट गर्नुहोस्परिणाम प्राप्त गर्न। त्यस पछि, परिणामको साथ सेलको तल्लो दायाँ कुनामा कर्सर सार्नुहोस्, र कालो क्रस देखा परेपछि, बायाँ माउस बटन होल्ड गर्नुहोस् र सबैभन्दा तल्लो भरिएको कक्षमा तान्नुहोस्।
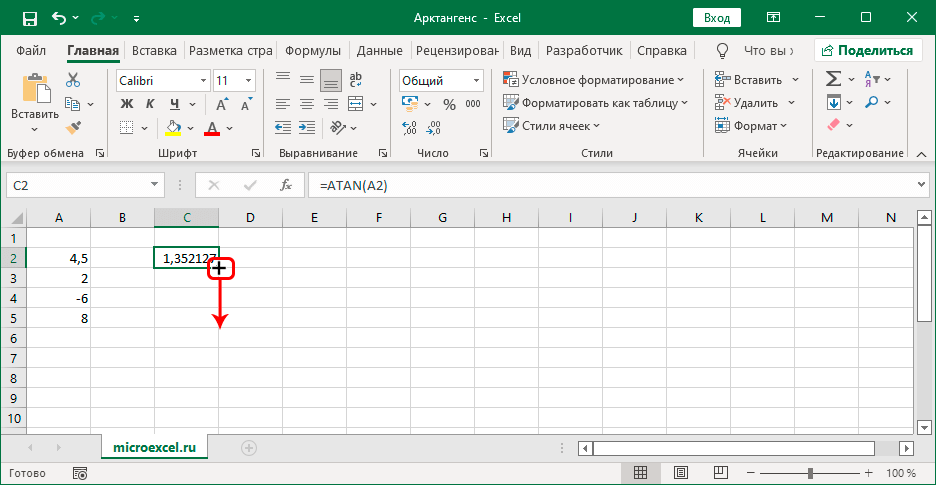
माउस बटन रिलिज गरेर, हामीले सबै प्रारम्भिक डेटाको लागि चाप ट्यान्जेन्टको स्वचालित गणना पाउँछौं।
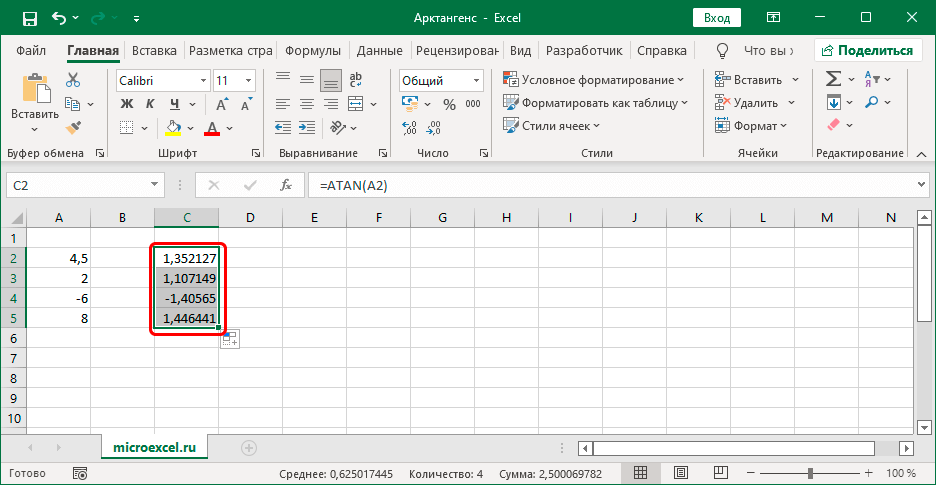
2. साथै, सेलमा नै प्रकार्य प्रविष्ट गर्नुको सट्टा, तपाइँ यसलाई सिधै सूत्र पट्टीमा गर्न सक्नुहुन्छ - सम्पादन मोड सुरु गर्नको लागि भित्र क्लिक गर्नुहोस्, त्यसपछि हामी आवश्यक अभिव्यक्ति प्रविष्ट गर्छौं। तयार हुँदा, सामान्य रूपमा, थिच्नुहोस् प्रविष्ट गर्नुहोस्.
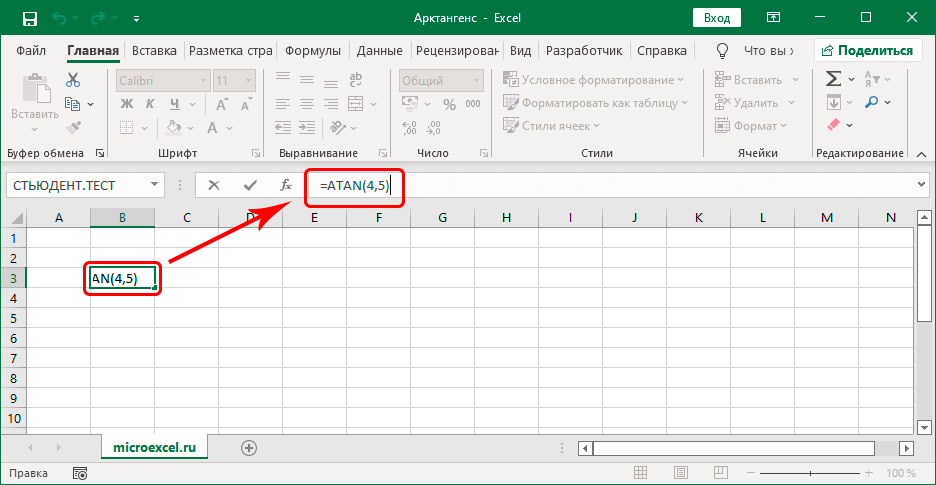
विधि २: प्रकार्य विजार्ड प्रयोग गर्नुहोस्
यो विधि राम्रो छ किनकी तपाईलाई केहि याद गर्न आवश्यक छैन। मुख्य कुरा कार्यक्रम मा निर्मित एक विशेष सहायक प्रयोग गर्न सक्षम हुनु हो।
- तपाईं नतिजा प्राप्त गर्न चाहनु भएको कक्षमा हामी उठ्छौं। त्यसपछि आइकनमा क्लिक गर्नुहोस् "Fx" (समावेश प्रकार्य) सूत्र पट्टीको बाँयामा।

- स्क्रिनमा एउटा विन्डो देखा पर्नेछ। प्रकार्य विजार्डहरू। यहाँ हामी एक श्रेणी चयन गर्छौं "पूर्ण वर्णमाला सूची" (वा "गणितीय"), अपरेटरहरूको सूची मार्फत स्क्रोल गर्दै, चिन्ह लगाउनुहोस् "ATAN", त्यसपछि थिच्नुहोस् OK.

- प्रकार्य तर्क भर्नको लागि एउटा विन्डो देखा पर्नेछ। यहाँ हामी संख्यात्मक मान निर्दिष्ट गर्छौं र थिच्नुहोस् OK.
 म्यानुअल रूपमा सूत्र प्रविष्ट गर्ने मामलामा, एक विशेष संख्याको सट्टा, हामी सेलको लिङ्क निर्दिष्ट गर्न सक्छौं (हामी यसलाई म्यानुअल रूपमा प्रविष्ट गर्छौं वा तालिकामा नै क्लिक गर्दछौं)।
म्यानुअल रूपमा सूत्र प्रविष्ट गर्ने मामलामा, एक विशेष संख्याको सट्टा, हामी सेलको लिङ्क निर्दिष्ट गर्न सक्छौं (हामी यसलाई म्यानुअल रूपमा प्रविष्ट गर्छौं वा तालिकामा नै क्लिक गर्दछौं)।
- हामीले फंक्शनको साथ सेलमा परिणाम प्राप्त गर्छौं।

नोट:
रेडियनमा प्राप्त परिणामलाई डिग्रीमा रूपान्तरण गर्न, तपाइँ प्रकार्य प्रयोग गर्न सक्नुहुन्छ "डिग्री"। यसको प्रयोग यो कसरी प्रयोग गरिन्छ समान छ "ATAN".
निष्कर्ष
यसरी, तपाईले विशेष ATAN प्रकार्य प्रयोग गरेर एक्सेलमा नम्बरको आर्क ट्यान्जेन्ट फेला पार्न सक्नुहुन्छ, जसको सूत्र तुरुन्तै इच्छित कक्षमा म्यानुअल रूपमा प्रविष्ट गर्न सकिन्छ। एक वैकल्पिक तरीका भनेको विशेष प्रकार्य विजार्ड प्रयोग गर्नु हो, जसमा हामीले सूत्र सम्झनु पर्दैन।










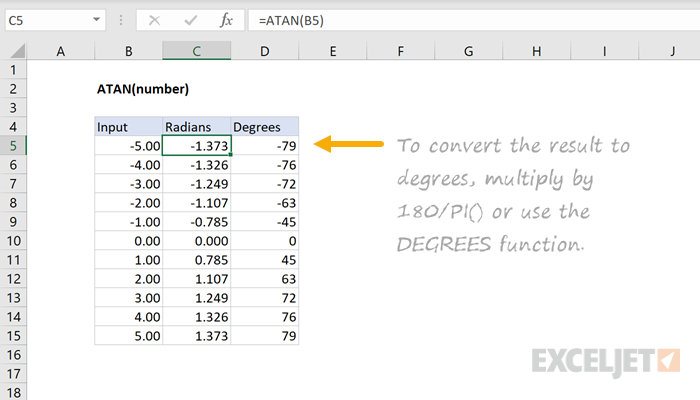
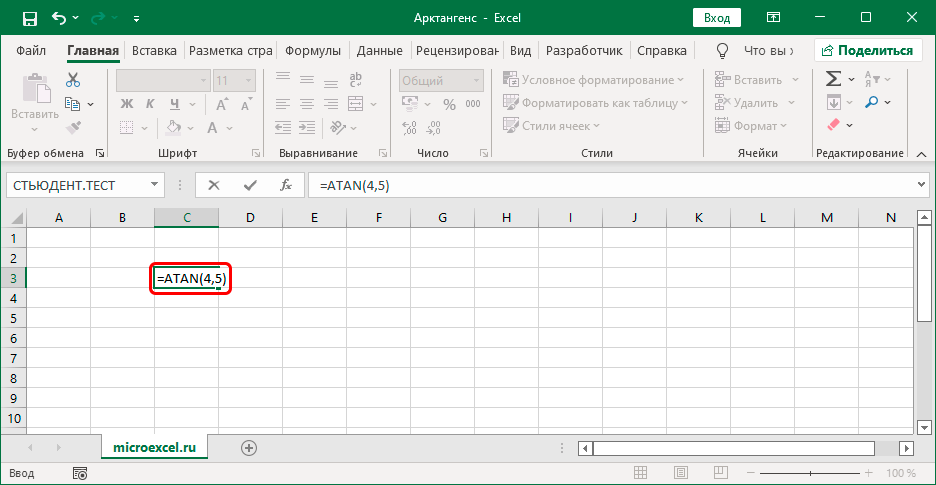
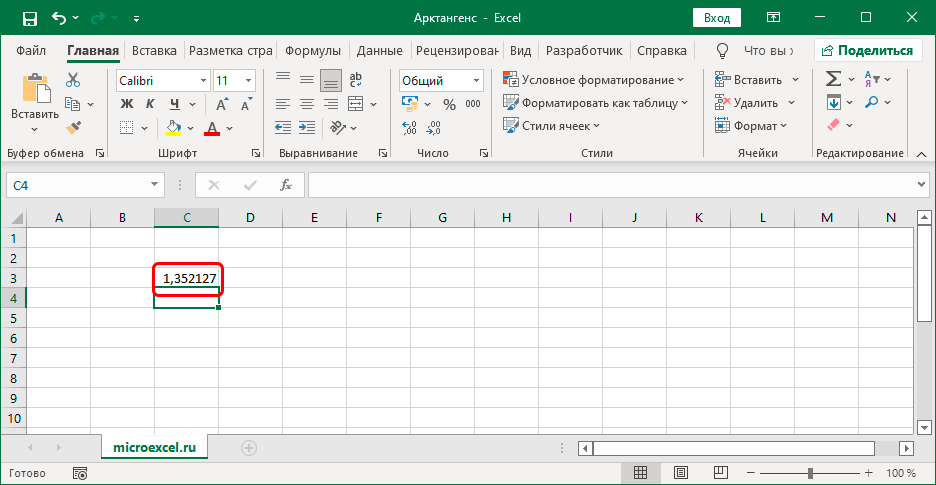
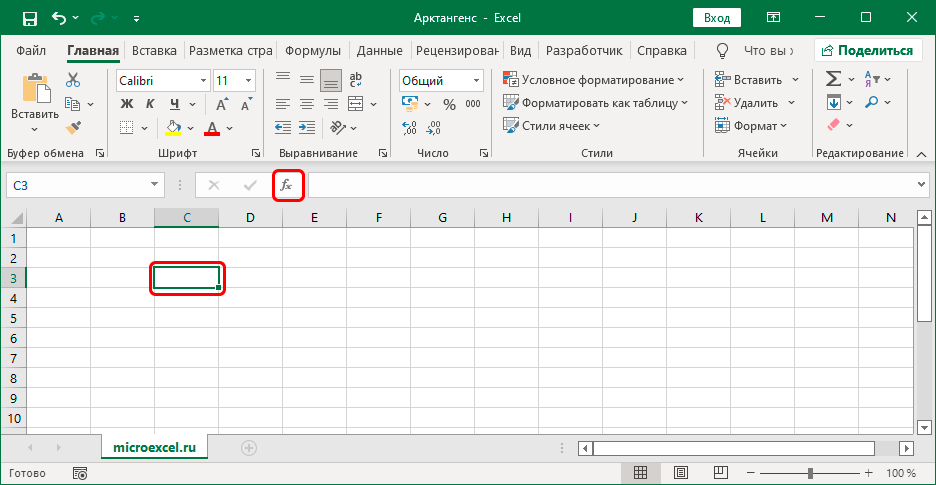
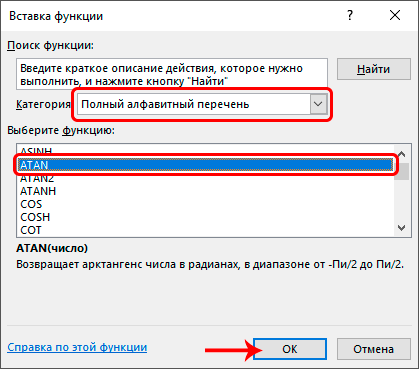
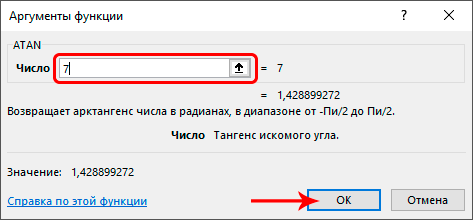 म्यानुअल रूपमा सूत्र प्रविष्ट गर्ने मामलामा, एक विशेष संख्याको सट्टा, हामी सेलको लिङ्क निर्दिष्ट गर्न सक्छौं (हामी यसलाई म्यानुअल रूपमा प्रविष्ट गर्छौं वा तालिकामा नै क्लिक गर्दछौं)।
म्यानुअल रूपमा सूत्र प्रविष्ट गर्ने मामलामा, एक विशेष संख्याको सट्टा, हामी सेलको लिङ्क निर्दिष्ट गर्न सक्छौं (हामी यसलाई म्यानुअल रूपमा प्रविष्ट गर्छौं वा तालिकामा नै क्लिक गर्दछौं)।