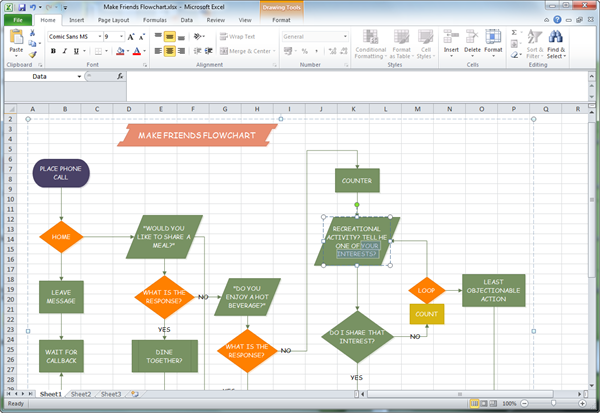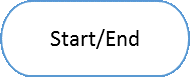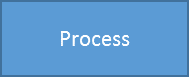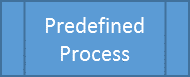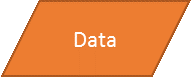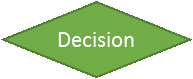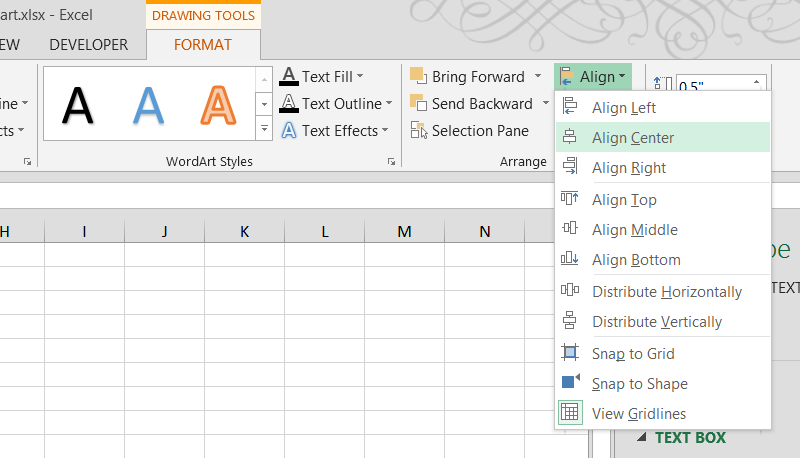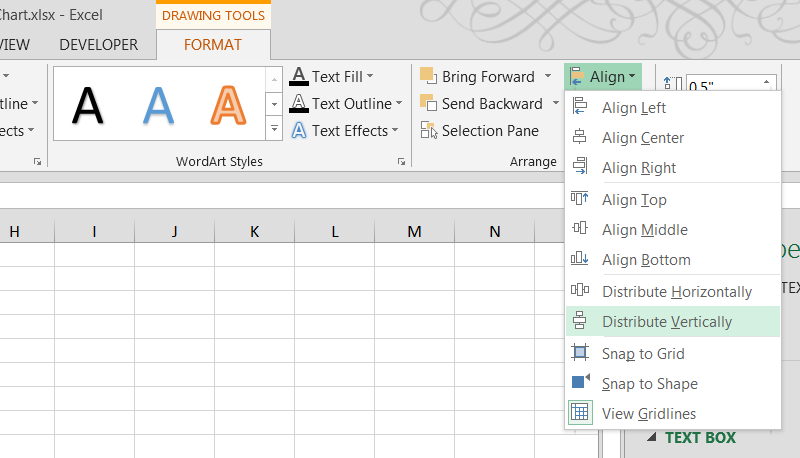सामग्रीहरू
के तपाईंले कहिल्यै कागजात वा व्यापार प्रक्रियाको लागि फ्लोचार्ट सिर्जना गर्नुभएको छ? केही कम्पनीहरूले महँगो विशेष सफ्टवेयर किन्छन् जसले केही माउस क्लिकमा फ्लोचार्टहरू सिर्जना गर्न सक्छन्। अन्य कम्पनीहरूले फरक बाटो रोज्छन्: तिनीहरूसँग पहिले नै भएको उपकरण प्रयोग गरिन्छ र जसमा तिनीहरूका कर्मचारीहरूले कसरी काम गर्ने भनेर जान्दछन्। मलाई लाग्छ कि तपाईले अनुमान गर्नुभयो कि हामी माइक्रोसफ्ट एक्सेलको बारेमा कुरा गर्दैछौं।
योजना बनाऔं
फ्लोचार्टको उद्देश्य घटनाहरूको तार्किक संरचना देखाउनु हो जुन हुनै पर्छ, निर्णयहरू गर्नै पर्छ, र ती निर्णयहरूको परिणामहरू। तसर्थ, यदि तपाईंले आफ्नो विचारहरू क्रमबद्ध गर्न केही मिनेट लिनुभयो भने निस्सन्देह फ्लोचार्ट बनाउन सजिलो हुनेछ। अव्यवस्थित, नराम्रो सोचेका कदमहरूबाट बनेको फ्लोचार्ट थोरै कामको हुनेछ।
त्यसैले नोटहरू लिनको लागि केही मिनेट लिनुहोस्। कुन ढाँचामा यसले फरक पार्दैन, मुख्य कुरा भनेको प्रक्रियाको प्रत्येक चरण लेख्नु र सम्भावित परिणामहरूको साथ प्रत्येक निर्णयलाई ठीक गर्नु हो।
वस्तुहरू अनुकूलित गर्नुहोस्
प्रत्येक रूपरेखा चरणको लागि, एक्सेलमा फ्लोचार्ट तत्वहरू थप्नुहोस्।
- उन्नत ट्याबमा सम्मिलित (घुसाउनुहोस्) क्लिक गर्नुहोस् चित्रहरू (आकार)।
- तथ्याङ्कहरूको खोलिएको सूचीलाई मुख्य समूहहरूमा विभाजन गरिएको छ। समूहमा तल स्क्रोल गर्नुहोस् ब्लक आरेख (फ्लोचार्ट)।
- एउटा तत्व चयन गर्नुहोस्।
- एउटा तत्वमा पाठ थप्न, यसमा दायाँ क्लिक गर्नुहोस् र चयन गर्नुहोस् पाठ परिवर्तन गर्नुहोस् (पाठ सम्पादन गर्नुहोस्)।
- उन्नत ट्याबमा फ्रेमवर्क (ढाँचा) मेनु रिबन वस्तुको लागि शैली र रङ योजना चयन गर्नुहोस्।
एक तत्वको साथ समाप्त भएपछि, इच्छित संरचनाको अर्को वस्तुको लागि अर्को तत्व थप्नुहोस्, त्यसपछि अर्को, र यस्तै स्क्रिनमा सम्पूर्ण संरचना देखा पर्दैन।
प्रत्येक फ्लोचार्ट तत्वको आकारमा ध्यान दिनुहोस्। फारमले पाठकलाई संरचनाको प्रत्येक चरणमा कुन प्रकार्य कार्यान्वयन गरिएको छ भनी बताउँछ। यो सिफारिस गरिन्छ कि सबै फारमहरू तिनीहरूको सामान्यतया स्वीकृत उद्देश्य अनुसार प्रयोग गर्न सकिन्छ, किनकि फारमहरूको गैर-मानक प्रयोगले पाठकहरूलाई भ्रमित पार्न सक्छ।
यहाँ केहि सबैभन्दा सामान्य वस्तुहरू छन्:
- फ्लोचार्टको सुरु वा अन्त्य:

- कार्यप्रवाह, पछ्याउने प्रक्रिया:

- एक पूर्वनिर्धारित प्रक्रिया, जस्तै पुन: प्रयोज्य सबरुटिन:

- डाटाबेस तालिका वा अन्य डाटा स्रोत:

- निर्णय लिने, जस्तै मूल्याङ्कन गर्ने कि अघिल्लो प्रक्रिया सही रूपमा प्रदर्शन गरिएको थियो। रोम्बसको प्रत्येक कुनाबाट निस्कने जडान लाइनहरू विभिन्न सम्भावित समाधानहरूसँग मेल खान्छ:

तत्वहरू व्यवस्थित गर्नुहोस्
पानामा सबै तत्वहरू सम्मिलित भएपछि:
- समान स्तम्भमा तत्वहरू व्यवस्थित गर्न, माउस कुञ्जी थिचेर क्लिक गरेर धेरै तत्वहरू चयन गर्नुहोस् सिफ्ट, त्यसपछि ट्याबमा फ्रेमवर्क (ढाँचा) क्लिक गर्नुहोस् केन्द्र पign्क्तिबद्ध गर्नुहोस् (केन्द्र पङ्क्तिबद्ध)।

- धेरै तत्वहरू बीचको स्पेसिङ फाइन-ट्यून गर्न, तिनीहरूलाई र ट्याबमा चयन गर्नुहोस् फ्रेमवर्क (ढाँचा) क्लिक गर्नुहोस् ठाडो रूपमा वितरण गर्नुहोस् (ठाडो रूपमा वितरण गर्नुहोस्)।

- निश्चित गर्नुहोस् कि तत्व आकारहरू समान छन्। तपाईंको फ्लोचार्ट राम्रो र व्यावसायिक देखाउन सबै तत्वहरूलाई समान उचाइ र चौडाइ बनाउनुहोस्। ट्याबमा उपयुक्त क्षेत्रहरूमा इच्छित मानहरू प्रविष्ट गरेर तत्वको चौडाइ र उचाइ सेट गर्न सकिन्छ। फ्रेमवर्क (ढाँचा) मेनु रिबन।
लिङ्क लाइनहरू सेट अप गर्नुहोस्
उन्नत ट्याबमा सम्मिलित (घुसाउनुहोस्) क्लिक गर्नुहोस् चित्रहरू (आकारहरू) र एरोको साथ सीधा तीर वा किनारा चयन गर्नुहोस्।
- सीधा अनुक्रममा भएका दुई तत्वहरू जडान गर्न सीधा तीर प्रयोग गर्नुहोस्।
- जब कनेक्टर घुमाउरो हुनु आवश्यक छ भने एरो लिज प्रयोग गर्नुहोस्, उदाहरणका लागि, यदि तपाइँ निर्णय तत्व पछि अघिल्लो चरणमा फर्कन चाहनुहुन्छ भने।
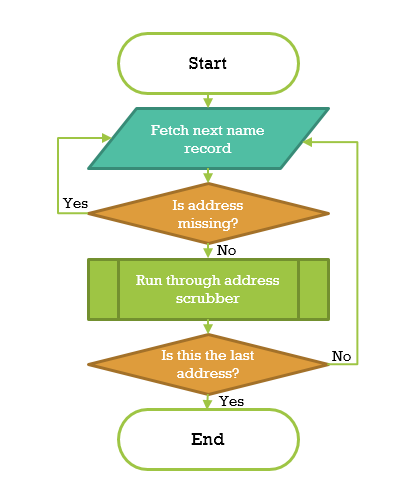
थप कार्यहरू
एक्सेलले फ्लोचार्टहरू र अनुकूलन योग्य ढाँचा विकल्पहरूको अनन्त विविधता सिर्जना गर्नका लागि धेरै अतिरिक्त तत्वहरू प्रदान गर्दछ। प्रयोग गर्न स्वतन्त्र महसुस गर्नुहोस् र सबै उपलब्ध विकल्पहरू प्रयास गर्नुहोस्!