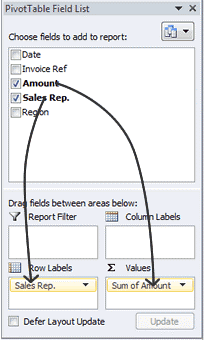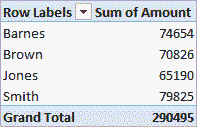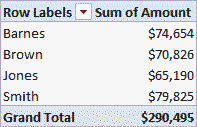ट्यूटोरियलको यो भाग एक्सेलमा PivotTable कसरी बनाउने भनेर विवरण दिन्छ। यो लेख एक्सेल 2007 (साथै पछिको संस्करण) को लागी लेखिएको थियो। एक्सेलको अघिल्लो संस्करणहरूको लागि निर्देशनहरू छुट्टै लेखमा फेला पार्न सकिन्छ: Excel 2003 मा PivotTable कसरी बनाउने?
उदाहरणको रूपमा, निम्न तालिकालाई विचार गर्नुहोस्, जसमा 2016 को पहिलो त्रैमासिकको लागि कम्पनीको बिक्री डेटा समावेश छ:
| A | B | C | D | E | |
|---|---|---|---|---|---|
| 1 | मिति | इनभ्वाइस रेफ | रकम | बिक्री प्रतिनिधि। | क्षेत्र |
| 2 | 01/01/2016 | 2016 - 0001 | $ 819 | बर्नस | उत्तर |
| 3 | 01/01/2016 | 2016 - 0002 | $ 456 | ब्राउन | दक्षिण |
| 4 | 01/01/2016 | 2016 - 0003 | $ 538 | जोन्स | दक्षिण |
| 5 | 01/01/2016 | 2016 - 0004 | $ 1,009 | बर्नस | उत्तर |
| 6 | 01/02/2016 | 2016 - 0005 | $ 486 | जोन्स | दक्षिण |
| 7 | 01/02/2016 | 2016 - 0006 | $ 948 | स्मिथ | उत्तर |
| 8 | 01/02/2016 | 2016 - 0007 | $ 740 | बर्नस | उत्तर |
| 9 | 01/03/2016 | 2016 - 0008 | $ 543 | स्मिथ | उत्तर |
| 10 | 01/03/2016 | 2016 - 0009 | $ 820 | ब्राउन | दक्षिण |
| 11 | ... | ... | ... | ... | ... |
सुरु गर्नको लागि, माथिको तालिका अनुसार प्रत्येक विक्रेताको कुल बिक्री देखाउने एउटा धेरै सरल पिभोट तालिका बनाउनुहोस्। यो गर्न, निम्न गर्नुहोस्:
- डेटा दायरा वा पिभोट तालिकामा प्रयोग गरिने सम्पूर्ण दायराबाट कुनै पनि कक्ष चयन गर्नुहोस्।ATTENTION: यदि तपाईंले डाटा दायराबाट एउटा सेल चयन गर्नुभयो भने, Excel ले स्वतः पत्ता लगाउनेछ र PivotTable को लागि सम्पूर्ण डाटा दायरा चयन गर्नेछ। एक्सेलको लागि दायरा सही रूपमा चयन गर्नको लागि, निम्न सर्तहरू पूरा गर्नुपर्छ:
- डाटा दायरामा प्रत्येक स्तम्भको आफ्नै अद्वितीय नाम हुनुपर्छ;
- डाटामा खाली लाइनहरू हुनु हुँदैन।
- बटन क्लिक गर्दै सारांश तालिका (पिभोट तालिका) खण्डमा टेबल (तालिका) ट्याब सम्मिलित (घुसाउनुहोस्) एक्सेल मेनु रिबन।
- स्क्रिनमा एक संवाद बक्स देखा पर्नेछ। PivotTable सिर्जना गर्नुहोस् (PivotTable सिर्जना गर्नुहोस्) तलको चित्रमा देखाइएको छ।
 सुनिश्चित गर्नुहोस् कि चयन गरिएको दायरा सेलहरूको दायरासँग मेल खान्छ जुन PivotTable सिर्जना गर्न प्रयोग गर्नुपर्छ। यहाँ तपाईँले सिर्जना गरिएको पिभोट तालिका कहाँ सम्मिलित गर्नुपर्छ भनेर पनि निर्दिष्ट गर्न सक्नुहुन्छ। तपाइँ यसमा पिभोट तालिका सम्मिलित गर्न अवस्थित पाना चयन गर्न सक्नुहुन्छ, वा विकल्प - नयाँ पानामा (नयाँ कार्यपत्र)। क्लिक गर्नुहोस् OK.
सुनिश्चित गर्नुहोस् कि चयन गरिएको दायरा सेलहरूको दायरासँग मेल खान्छ जुन PivotTable सिर्जना गर्न प्रयोग गर्नुपर्छ। यहाँ तपाईँले सिर्जना गरिएको पिभोट तालिका कहाँ सम्मिलित गर्नुपर्छ भनेर पनि निर्दिष्ट गर्न सक्नुहुन्छ। तपाइँ यसमा पिभोट तालिका सम्मिलित गर्न अवस्थित पाना चयन गर्न सक्नुहुन्छ, वा विकल्प - नयाँ पानामा (नयाँ कार्यपत्र)। क्लिक गर्नुहोस् OK. - एउटा खाली पिभोट तालिका, साथै प्यानल देखा पर्नेछ पिभोट तालिका क्षेत्रहरू (पिभोट तालिका फिल्ड सूची) धेरै डेटा क्षेत्रहरु संग। ध्यान दिनुहोस् कि यी मूल डाटाशीटका हेडरहरू हुन्।

- प्यानलहरूमा पिभोट तालिका क्षेत्रहरू (पिभोट तालिका क्षेत्र सूची):
- तानेर खसाल्नु बिक्री प्रतिनिधि। क्षेत्र को लागी पङ्क्तिहरू (पङ्क्ति लेबलहरू);
- तानेर खसाल्नु रकम в मानहरू (मानहरू);
- हामी जाँच गर्छौं: in मानहरू (मानहरू) मान हुनुपर्छ रकम क्षेत्र रकम (राशिको योगफल), र कुनै क्षेत्र द्वारा रकम (रकमको गणना)।
यस उदाहरणमा, स्तम्भ रकम संख्यात्मक मानहरू समावेश गर्दछ, त्यसैले क्षेत्र Σ मानहरू (Σ मानहरू) पूर्वनिर्धारित रूपमा चयन गरिनेछ रकम क्षेत्र रकम (राशिको योगफल)। यदि स्तम्भमा रकम गैर-संख्यात्मक वा खाली मानहरू समावेश हुनेछ, त्यसपछि पूर्वनिर्धारित पिभोट तालिका चयन गर्न सकिन्छ क्षेत्र द्वारा रकम (रकमको गणना)। यदि यो हुन्छ भने, तपाइँ निम्नानुसार मात्रामा परिमाण परिवर्तन गर्न सक्नुहुन्छ:
- मा Σ मानहरू (Σ मानहरू) मा क्लिक गर्नुहोस् क्षेत्र द्वारा रकम (Count of Amount) र विकल्प चयन गर्नुहोस् मान क्षेत्र विकल्प (मान क्षेत्र सेटिङहरू);
- उन्नत ट्याबमा सञ्चालन (द्वारा मानहरू संक्षेप गर्नुहोस्) एक अपरेशन छनौट गर्नुहोस् योग (योग);
- यहाँ क्लिक गर्नुहोस् OK.
PivotTable माथिको छविमा देखाइए अनुसार, प्रत्येक विक्रेताको बिक्रीको कुल संख्यामा भरिनेछ।
यदि तपाईं मौद्रिक एकाइहरूमा बिक्री भोल्युमहरू प्रदर्शन गर्न चाहनुहुन्छ भने, तपाईंले यी मानहरू समावेश गर्ने कक्षहरू ढाँचा गर्नुपर्छ। यसो गर्नको लागि सबैभन्दा सजिलो तरिका भनेको सेलहरूलाई हाइलाइट गर्नु हो जसको ढाँचा तपाईंले अनुकूलन गर्न चाहनुहुन्छ र ढाँचा चयन गर्नुहोस्। मौद्रिक (मुद्रा) खण्ड नम्बर (नम्बर) ट्याब गृहपृष्ठ (गृह) एक्सेल मेनु रिबन (तल देखाइएको रूपमा)।
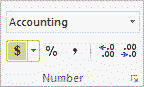
नतिजाको रूपमा, पिभोट तालिका यस्तो देखिन्छ:
- नम्बर ढाँचा सेटिङ अघि पिभोट तालिका

- मुद्रा ढाँचा सेट गरेपछि पिभोट तालिका

कृपया नोट गर्नुहोस् कि पूर्वनिर्धारित मुद्रा ढाँचा प्रणाली सेटिङहरूमा निर्भर गर्दछ।
Excel को नवीनतम संस्करणहरूमा सिफारिस गरिएका PivotTables
एक्सेलको हालैका संस्करणहरूमा (एक्सेल २०१३ वा पछि), मा सम्मिलित (घुसाउनुहोस्) बटन उपस्थित छ सिफारिस गरिएका पिभोट तालिकाहरू (सिफारिस गरिएको पिभोट तालिकाहरू)। चयन गरिएको स्रोत डेटामा आधारित, यो उपकरणले सम्भावित पिभोट तालिका ढाँचाहरू सुझाव दिन्छ। उदाहरणहरू Microsoft Office वेबसाइटमा हेर्न सकिन्छ।










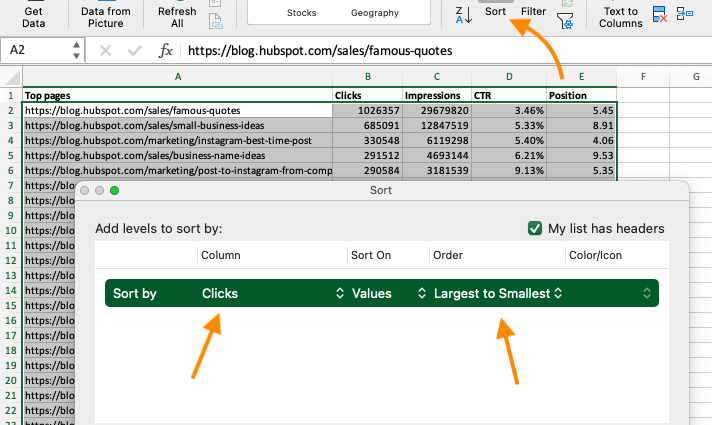
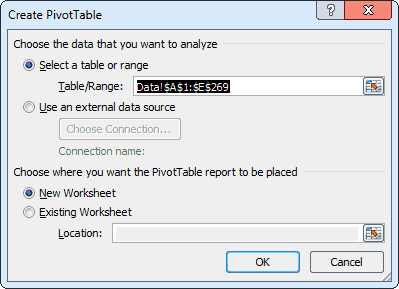 सुनिश्चित गर्नुहोस् कि चयन गरिएको दायरा सेलहरूको दायरासँग मेल खान्छ जुन PivotTable सिर्जना गर्न प्रयोग गर्नुपर्छ। यहाँ तपाईँले सिर्जना गरिएको पिभोट तालिका कहाँ सम्मिलित गर्नुपर्छ भनेर पनि निर्दिष्ट गर्न सक्नुहुन्छ। तपाइँ यसमा पिभोट तालिका सम्मिलित गर्न अवस्थित पाना चयन गर्न सक्नुहुन्छ, वा विकल्प - नयाँ पानामा (नयाँ कार्यपत्र)। क्लिक गर्नुहोस् OK.
सुनिश्चित गर्नुहोस् कि चयन गरिएको दायरा सेलहरूको दायरासँग मेल खान्छ जुन PivotTable सिर्जना गर्न प्रयोग गर्नुपर्छ। यहाँ तपाईँले सिर्जना गरिएको पिभोट तालिका कहाँ सम्मिलित गर्नुपर्छ भनेर पनि निर्दिष्ट गर्न सक्नुहुन्छ। तपाइँ यसमा पिभोट तालिका सम्मिलित गर्न अवस्थित पाना चयन गर्न सक्नुहुन्छ, वा विकल्प - नयाँ पानामा (नयाँ कार्यपत्र)। क्लिक गर्नुहोस् OK.