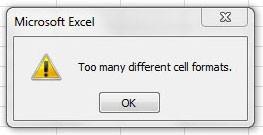सामग्रीहरू
यो तपाईलाई पनि हुन सक्छ।
Excel मा ठूलो कार्यपुस्तिकाको साथ काम गर्दा, कुनै पनि अचम्मको क्षणमा तपाईंले पूर्ण रूपमा हानिरहित केही गर्नुहुन्छ (उदाहरणका लागि पङ्क्ति थप्दै वा कक्षहरूको ठूलो टुक्रा घुसाउँदै) र अचानक तपाईंले त्रुटिको साथ एउटा विन्डो पाउनुभयो "धेरै धेरै फरक सेलहरू। ढाँचाहरू":
कहिलेकाहीँ यो समस्या अझ अप्रिय रूप मा हुन्छ। हिजो राति, सामान्य रूपमा, तपाईंले एक्सेलमा आफ्नो रिपोर्ट सुरक्षित र बन्द गर्नुभयो, र आज बिहान तपाईंले यसलाई खोल्न सक्नुहुन्न - यस्तै सन्देश प्रदर्शित हुन्छ र फाइलबाट सबै ढाँचा हटाउने प्रस्ताव। खुशी पर्याप्त छैन, सहमत हुनुहुन्छ? यस अवस्थालाई सच्याउनको लागि कारणहरू र तरिकाहरू हेरौं।
किन यो भइरहेको छ
यो त्रुटि तब हुन्छ जब कार्यपुस्तिकाले एक्सेलले भण्डारण गर्न सक्ने ढाँचाहरूको अधिकतम संख्या नाघ्छ:
- Excel 2003 र पुरानाका लागि - यी 4000 ढाँचाहरू हुन्
- Excel 2007 र नयाँका लागि, यी 64000 ढाँचाहरू हुन्
यसबाहेक, यस अवस्थामा ढाँचा भनेको ढाँचा विकल्पहरूको कुनै पनि अद्वितीय संयोजन हो:
- फन्ट
- भरण
- सेल फ्रेमिङ
- संख्यात्मक ढाँचा
- सशर्त ढाँचा
त्यसोभए, उदाहरणका लागि, यदि तपाईंले पानाको सानो टुक्रालाई यसरी स्टाइल गर्नुभयो भने:
... त्यसपछि एक्सेलले कार्यपुस्तिकामा 9 फरक सेल ढाँचाहरू सम्झनेछ, र 2 होइन, जस्तै यो पहिलो नजरमा देखिन्छ, किनभने परिधि वरिपरि बाक्लो रेखाले सिर्जना गर्नेछ, वास्तवमा, 8 फरक ढाँचा विकल्पहरू। त्यो डिजाइनरमा फन्टहरू र फिलहरू सहित नृत्यहरू थप्नुहोस्, र ठूलो रिपोर्टमा सौन्दर्यको लालसाले सयौं र हजारौं समान संयोजनहरू ल्याउनेछ जुन एक्सेलले सम्झनुपर्छ। यसबाट फाइल साइज, आफैंमा, पनि घट्दैन।
एक समान समस्या पनि अक्सर देखा पर्दछ जब तपाइँ बारम्बार तपाइँको कार्यपुस्तिकामा अन्य फाईलहरूबाट टुक्राहरू प्रतिलिपि गर्नुहुन्छ (उदाहरणका लागि, म्याक्रो वा म्यानुअल रूपमा पानाहरू संयोजन गर्दा)। यदि केवल मानहरूको विशेष पेस्ट प्रयोग गरिएको छैन भने, प्रतिलिपि गरिएका दायराहरूको ढाँचाहरू पनि पुस्तकमा घुसाइन्छ, जसले धेरै चाँडै सीमा नाघ्न जान्छ।
यसलाई कसरी व्यवहार गर्ने
यहाँ धेरै दिशाहरू छन्:
- यदि तपाइँसँग पुरानो ढाँचा (xls) को फाइल छ भने, त्यसपछि यसलाई नयाँ (xlsx वा xlsm) मा पुन: बचत गर्नुहोस्। यसले तुरुन्तै 4000 बाट 64000 विभिन्न ढाँचाहरूमा बार बढाउनेछ।
- आदेशको साथ अनावश्यक सेल ढाँचा र अतिरिक्त "सुन्दर चीजहरू" हटाउनुहोस् गृह - खाली - ढाँचाहरू खाली गर्नुहोस् (गृह - खाली - स्पष्ट ढाँचा)। जाँच गर्नुहोस् कि पानाहरूमा पङ्क्ति वा स्तम्भहरू छन् जुन पूर्ण रूपमा ढाँचा गरिएको छ (अर्थात, पानाको अन्त्यमा)। सम्भावित लुकेका पङ्क्तिहरू र स्तम्भहरूको बारेमा नबिर्सनुहोस्।
- लुकेका र सुपर-लुकेका पानाहरूको लागि पुस्तक जाँच गर्नुहोस् - कहिलेकाहीँ "मास्टरपीसहरू" तिनीहरूमा लुकेका हुन्छन्।
- ट्याबमा अनावश्यक सशर्त ढाँचा हटाउनुहोस् गृह - सशर्त ढाँचा - नियमहरू प्रबन्ध गर्नुहोस् - सम्पूर्ण पानाको लागि ढाँचा नियमहरू देखाउनुहोस् (गृह - सशर्त ढाँचा - यो कार्यपत्रको लागि नियमहरू देखाउनुहोस्).
- अन्य कार्यपुस्तिकाहरूबाट डाटा प्रतिलिपि गरेपछि तपाईंले अनावश्यक शैलीहरूको अतिरिक्त मात्रा जम्मा गर्नुभएको छ कि छैन जाँच गर्नुहोस्। यदि ट्याबमा छ भने गृहपृष्ठ (घर) सूचीमा शैलीहरू (शैलीहरू) "फोहोर" को एक ठूलो मात्रा:
... त्यसोभए तपाईले यसलाई सानो म्याक्रोको साथ छुटकारा पाउन सक्नुहुन्छ। क्लिक गर्नुहोस् Alt + F11 वा बटन दृश्य मूल ट्याब विकासकर्ता (विकासकर्ता), मेनु मार्फत नयाँ मोड्युल घुसाउनुहोस् घुसाउनुहोस् - मोड्युल र त्यहाँ म्याक्रो कोड प्रतिलिपि गर्नुहोस्:
Sub Reset_Styles() ' ActiveWorkbook मा प्रत्येक objStyle को लागि सबै अनावश्यक शैलीहरू हटाउनुहोस्। त्रुटिमा शैलीहरू अर्कोमा पुन: सुरु गर्नुहोस् यदि objStyle.BuiltIn होइन भने objStyle. Delete On Error GoTo 0 Next objStyle ' नयाँ कार्यपुस्तिका WB WM वा Activebook बाट शैलीहरूको मानक सेट प्रतिलिपि गर्नुहोस्। wbNew = Workbooks सेट गर्नुहोस्।wbMy.Styles थप्नुहोस्।wbNew wbNew मर्ज गर्नुहोस्।बचत परिवर्तनहरू बन्द गर्नुहोस्:=False End Sub
तपाइँ यसलाई किबोर्ड सर्टकटको साथ सुरु गर्न सक्नुहुन्छ। Alt + F8 वा बटन द्वारा म्याक्रो (म्याक्रो) ट्याब विकासकर्ता (विकासकर्ता)। म्याक्रोले सबै प्रयोग नगरिएका शैलीहरू हटाउनेछ, केवल मानक सेट छोडेर:
- कसरी एक्सेलमा सशर्त ढाँचाको साथ कक्षहरू स्वचालित रूपमा हाइलाइट गर्ने
- म्याक्रोहरू के हुन्, भिजुअल बेसिकमा म्याक्रो कोड कहाँ र कसरी प्रतिलिपि गर्ने, तिनीहरूलाई कसरी चलाउने
- एक्सेल कार्यपुस्तिका धेरै भारी र ढिलो भएको छ - यसलाई कसरी ठीक गर्ने?