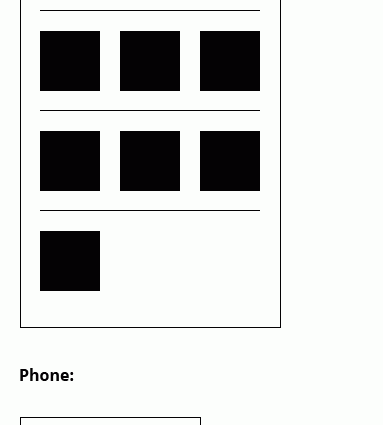सामग्रीहरू
यदि तपाइँसँग केहि स्तम्भहरूद्वारा क्रमबद्ध गरिएको ठूलो सूची छ भने, त्यसपछि स्पष्टताको लागि तेर्सो रेखाहरू छुट्याएर नतिजा पङ्क्ति सेटहरूलाई स्वचालित रूपमा अलग गर्न राम्रो हुनेछ:
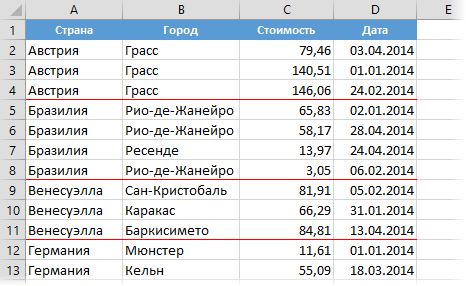
माथिको उदाहरणमा, यी देशहरू बीचको रेखाहरू हुन्, तर, सामान्य रूपमा, एउटै स्तम्भमा दोहोरिएका वस्तुहरू बीच। यसलाई कार्यान्वयन गर्ने केही तरिकाहरू हेरौं।
विधि १. सरल
यो गर्नको लागि सबैभन्दा छिटो तरिका सशर्त ढाँचाको साथ धेरै सजिलो छ, जसले कक्षहरूको तल्लो किनारा कोर्नेछ यदि स्तम्भ A मा कक्षको सामग्री उही स्तम्भमा अर्को कक्षको सामग्री बराबर छैन। हेडर बाहेक तालिकामा सबै कक्षहरू चयन गर्नुहोस् र चयन गर्नुहोस् मुख्य आदेश ट्याब सशर्त ढाँचा - नियम सिर्जना गर्नुहोस् (गृह - सशर्त ढाँचा - नयाँ नियम)। नियम प्रकार चयन गर्नुहोस् कुन कक्षहरू ढाँचा गर्ने भनेर निर्धारण गर्न सूत्र प्रयोग गर्नुहोस् (कुन कक्षहरू ढाँचामा निर्धारण गर्न सूत्र प्रयोग गर्नुहोस्) र फिल्डमा निम्न सूत्र प्रविष्ट गर्नुहोस्:
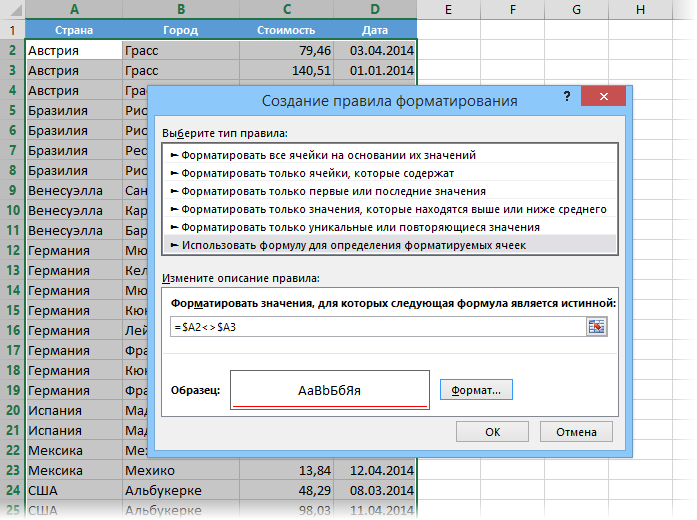
स्तम्भ अक्षरहरू ठीक गर्न ठेगानाहरूमा डलरहरूमा ध्यान दिनुहोस्, तर पङ्क्ति नम्बरहरू होइन, किनभने। हामी केवल स्तम्भ A मा देशहरू तुलना गर्छौं। सूत्रमा कुनै खाली ठाउँ हुनु हुँदैन।
बटन क्लिक गर्नुहोस् फ्रेमवर्क (ढाँचा) र ट्याबमा खोलिएको विन्डोमा सीमा (सिमाना) तल्लो किनारामा वांछित रंगको रेखा खोल्नुहोस्। क्लिक गरेपछि OK हाम्रो नियमले काम गर्नेछ र रेखाहरूको समूहहरू बीच तेर्सो ड्यासिङ लाइनहरू देखा पर्नेछ
विधि २. संख्या र मितिहरूको लागि फिल्टर समर्थनको साथ
पहिलो विधिको एउटा सानो तर धेरै उल्लेखनीय हानि यो हो कि अन्य स्तम्भहरू द्वारा सूची फिल्टर गर्दा त्यस्ता किनाराहरूले सधैं सही रूपमा काम गर्दैन। त्यसोभए, उदाहरणका लागि, यदि हामीले हाम्रो तालिकालाई मितिहरू (जनवरी मात्र) द्वारा फिल्टर गर्छौं, त्यसपछि रेखाहरू सबै देशहरू बीच देखिने छैनन्, पहिले जस्तै:
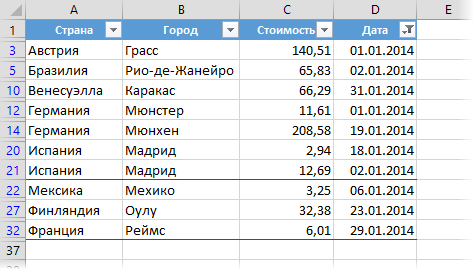
यस अवस्थामा, तपाइँ प्रकार्य प्रयोग गरेर बाहिर निस्कन सक्नुहुन्छ SUBTOTALS (SUBTOTAL), जसले विभिन्न गणितीय कार्यहरू गर्न सक्छ (योग, औसत, गणना, आदि), तर फिल्टर गरिएका कक्षहरू मात्र "हेर्नुहोस्"। उदाहरणको लागि, हाम्रो तालिकालाई अन्तिम स्तम्भद्वारा मितिको साथ क्रमबद्ध गरौं र दिनहरू बीचको विभाजन रेखा कोरौं। सशर्त ढाँचामा, तपाईंले पहिलो विधि जस्तै नियम सिर्जना गर्नुपर्नेछ, तर कक्षहरू D2 र D3 तुलना गर्दा प्रत्यक्ष लिङ्कहरू प्रयोग नगर्नुहोस्, तर तिनीहरूलाई SUBTOTAL प्रकार्यमा तर्कहरूको रूपमा संलग्न गर्नुहोस्:
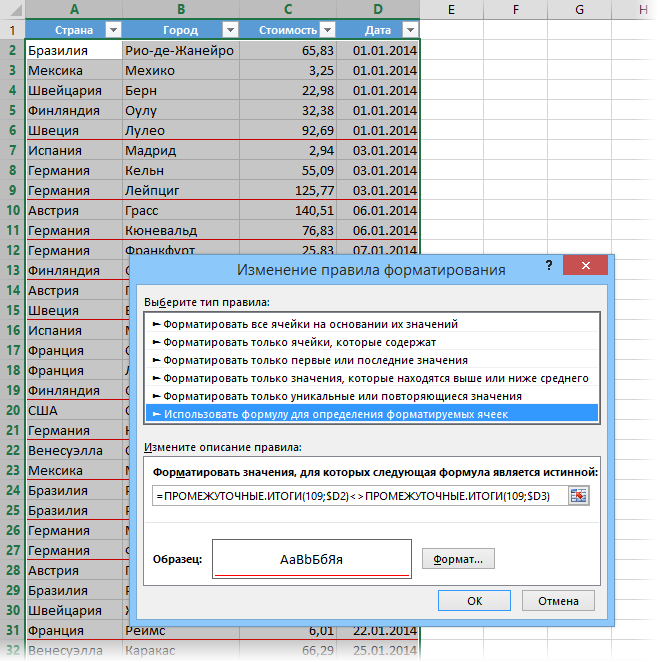
प्रकार्यको पहिलो तर्क (नम्बर 109) योग opcode हो। वास्तवमा, हामी यहाँ केहि पनि थप्दैनौं र वास्तवमा, SUM (D2) जस्तै मूर्ख अपरेशन गर्छौं, जुन पक्कै पनि D2 बराबर छ। तर यो प्रकार्य SUM भन्दा ठ्याक्कै फरक छ कि यसले दृश्य कक्षहरूमा मात्र कार्य गर्दछ, अर्थात् र स्क्रिनमा फिल्टर पछि बाँकी रहेका कक्षहरू तुलना गरिनेछ, जुन हामीले चाहेको हो।
विधि 3. कुनै पनि डेटा को लागी फिल्टर समर्थन संग
तपाईले सजिलै देख्न सक्नुहुन्छ, दोस्रो विधिमा पनि कमजोरी छ: योग प्रकार्य केवल संख्या वा मितिहरूमा लागू गर्न सकिन्छ (जुन एक्सेलमा पनि संख्याहरू छन्), तर पाठमा होइन। त्यो हो, यदि हामी देशहरू बीच रेखा कोर्न चाहन्छौं, पहिलो विधिमा जस्तै, तर फिल्टर गरेपछि यो सही रूपमा प्रदर्शित हुन्छ, त्यसपछि हामीले धेरै जटिल मार्ग प्रयोग गर्नुपर्नेछ। हेडर बाहेक सम्पूर्ण तालिका पुन: चयन गर्नुहोस्, सूत्रमा आधारित नयाँ नियम सिर्जना गर्नुहोस् र प्रमाणीकरण क्षेत्रमा निम्न निर्माण प्रविष्ट गर्नुहोस्:
=СУММПРОИЗВ(ПРОМЕЖУТОЧНЫЕ.ИТОГИ(103;СМЕЩ($A$1:$A2;СТРОКА($A$1:$A2)-МИН(СТРОКА($A$1:$A2));;1));—($A$1:$A2=$A2))=1
अंग्रेजी संस्करणमा यो हुनेछ:
=SUMPRODUCT(SUBTOTAL(103;OFFSET($A$1:$A2;ROW($A$1:$A2)-MIN(ROW($A$1:$A2));;1));—($A$1:$A2=$A2))=1
बटनमा क्लिक गरेर फ्रेमवर्क (ढाँचा) शीर्षमा रातो रेखाको साथ किनारा सेट गर्नुहोस् र क्लिक गर्नुहोस् OK। देश अनुसार नतिजा विभाजनले फिल्टर गरेपछि पनि सही काम गर्नेछ, उदाहरणका लागि, मिति अनुसार:
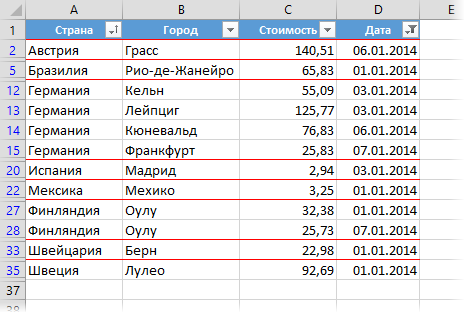
- सशर्त ढाँचाको साथ मिति र समय हाइलाइट गर्नुहोस्
- कसरी एक्सेलले वास्तवमा मिति र समयहरूसँग काम गर्दछ
- एक्सेलमा सर्त अनुसार कक्षहरू हाइलाइट गर्न सशर्त ढाँचा कसरी प्रयोग गर्ने