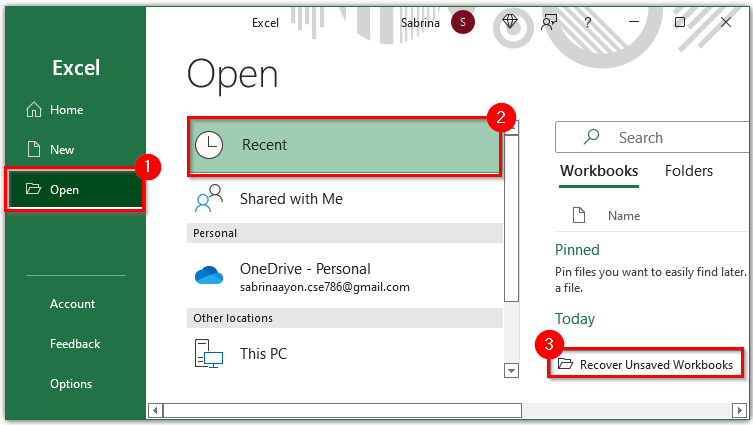सामग्रीहरू
ब्याकअप भनेको मूल मिडिया ब्रेक वा गायब भएको अवस्थामा पछिको डाटा रिकभरीको लागि फाइलको सिर्जना हो। तपाईले Microsoft Excel मा डाटाको प्रतिलिपि पनि बनाउन सक्नुहुन्छ; कार्यक्रममा यसका लागि उपकरणहरू छन्। जानकारी रिकभर गर्न को लागी, तपाईले अर्को एक्सेल प्रकार्य - AutoRecovery प्रयोग गर्न सक्नुहुन्छ। तालिकाहरूमा हराएको परिवर्तनहरू पुन: प्राप्ति गर्न सबै सम्भावनाहरू विचार गरौं।
स्वचालित ब्याकअप सेट अप गर्दै
कार्यक्रमले एक अतिरिक्त फाइल सिर्जना गर्न सक्षम छ जुन पूर्ण रूपमा मूल प्रतिलिपि गर्दछ र यसको साथ एकै साथ अपडेट हुन्छ। ब्याकअप सेट अप गर्नु विशेष गरी महत्त्वपूर्ण हुन्छ जहाँ कार्यक्रमको आपतकालीन बन्द वा कम्प्युटर बन्द हुने जोखिम हुन्छ। यदि तपाइँको यन्त्र अस्थिर छ भने, केहि सरल चरणहरू पालना गर्नुहोस् ताकि तपाइँ स्प्रेडसिटमा परिवर्तनहरू गुमाउनुहुन्न।
- "फाइल" ट्याब खोल्नुहोस् र मेनुमा "सेभ यस रूपमा" वस्तु फेला पार्नुहोस्। संवाद बक्स खोल्न यसमा क्लिक गर्नुहोस्।
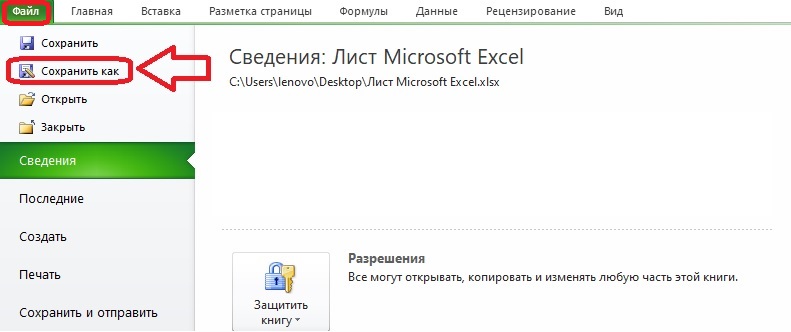
- देखा पर्ने विन्डोमा, सानो मेनु "सेवा" खोल्नुहोस्, बटन तल अवस्थित छ। सामान्य विकल्पहरू आवश्यक छ।
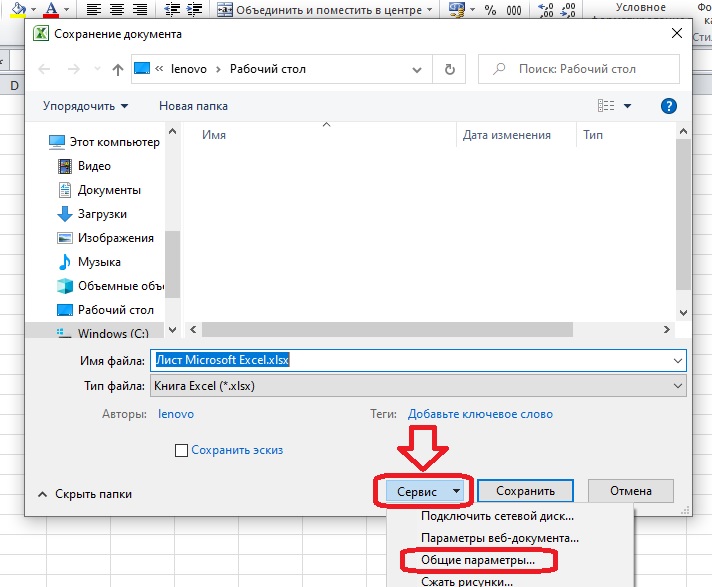
- "सधैं ब्याक अप" बाकस जाँच गर्नुहोस्। अन्य क्षेत्रहरू वैकल्पिक छन्। यदि तपाइँ चाहानुहुन्छ भने, तपाइँ तुरुन्तै पासवर्डको साथ कागजात सुरक्षित गर्न सक्नुहुन्छ र सिफारिस गरिएको पढ्न-मात्र पहुँच सेट गर्न सक्नुहुन्छ। यदि यो विन्डोमा सबै आवश्यक छ भने, "ठीक" मा क्लिक गर्नुहोस्।
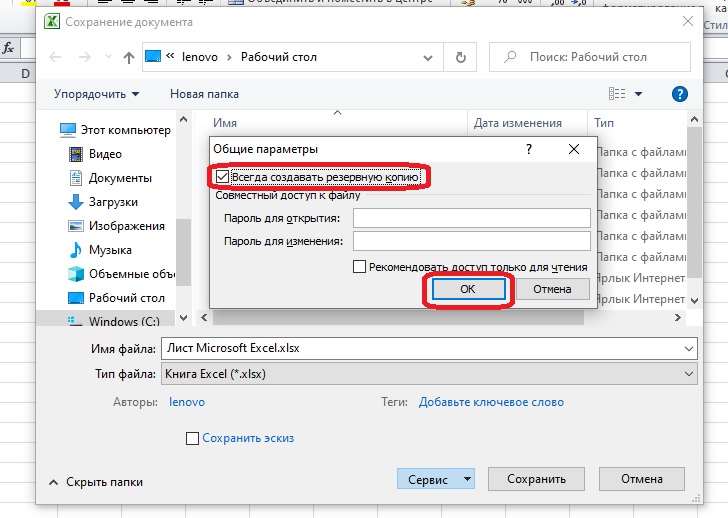
- हामी समान "सेभ एज" विन्डो प्रयोग गरेर कुनै पनि सुविधाजनक ठाउँमा फाइल बचत गर्छौं। फोल्डरमा वा तपाईंको डेस्कटपमा यसको छेउमा सधैं XLK ब्याकअप हुनेछ।
पहिलो परिवर्तनहरू बचत गरिसकेपछिको नतिजा यस्तो देखिन्छ:
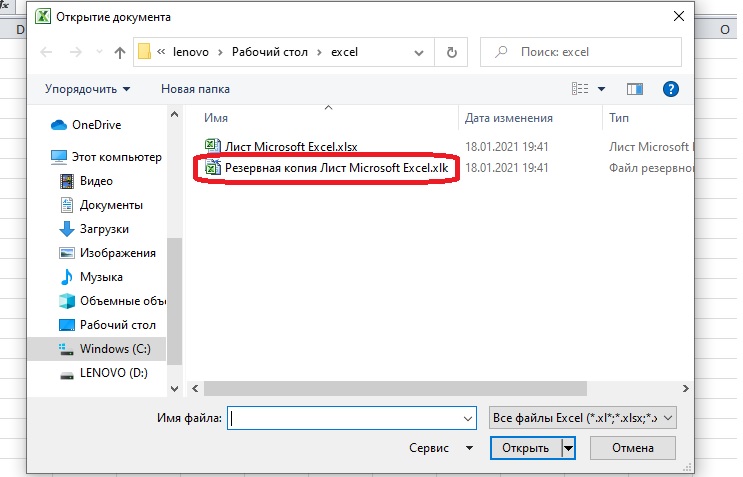
महत्वपूर्ण! अब हामी प्रश्नको जवाफ दिन सक्छौं जहाँ ब्याकअपहरू भण्डारण गरिन्छ: एउटै फोल्डरमा जहाँ मूल फाइल बचत गरिएको छ।
कसरी अपरिवर्तनीय ब्याकअप सिर्जना गर्ने
नियमित ब्याकअपले कार्यपुस्तिका संस्करण बचत गर्छ एक्सेल, जुन एक बचत पहिले अप टु डेट थियो। कहिलेकाहीँ यो विकल्प उपयुक्त हुँदैन, र तपाइँलाई अन्तिम बचत गर्नु अघि कागजातको संस्करण चाहिन्छ। कागजातको अघिल्लो संस्करणहरू पहुँच गर्न सक्षम हुन, तपाईंले एड-इन स्थापना गर्नुपर्छ। Microsoft ले आधिकारिक वेबसाइटमा त्यस्ता एड-अनहरू वितरण गर्दैन, तिनीहरू आंशिक रूपमा कार्यक्रममा समावेश छन्।
ध्यान देउ! तपाइँ इन्टरनेटमा खुला स्रोतहरूमा एड-अनहरू फेला पार्न सक्नुहुन्छ, तिनीहरूको प्रयोग कानूनी छ। एन्टिभाइरस प्रणालीको साथ साइट र डाउनलोडहरू जाँच गर्न निश्चित हुनुहोस् ताकि व्यक्तिगत डेटा र महत्त्वपूर्ण कागजातहरू जोखिममा नपरोस्।
ब्याकअपको लागि आवश्यक एड-इनलाई VBA-Excel भनिन्छ। एड-अन भुक्तान गरिएको छ, तर तपाइँ परीक्षण अवधिमा यसको कार्यहरू प्रयोग गर्न सक्नुहुन्छ। Windows XP र पछिको OS भएका कम्प्युटरहरूका लागि, 2007 र पछिको Excel को संस्करणहरूको लागि उपयुक्त। स्थापना निर्देशनहरू स्थापना फाइलसँग समावेश छन्।
- एक पटक एड-इन स्थापना भएपछि, VBA-Excel ट्याब उपकरणपट्टीमा देखा पर्नेछ। यसलाई खोल्नुहोस् र "ब्याकअप" बटनमा क्लिक गर्नुहोस्।
- खुल्ने संवाद बाकसमा, ब्याकअप बचत गर्न स्थान चयन गर्नुहोस् र प्रतिलिपि सेटिङहरू सेट गर्नुहोस्। यदि तपाईंलाई एकल फाइल चाहिन्छ जुन मूल सामग्रीहरू प्रतिलिपि गर्दछ, तपाईंले प्रतिलिपिहरूको स्वचालित सिर्जनाको समय निर्धारण गर्न आवश्यक पर्दैन। "बचत गर्नुहोस्" मा क्लिक गर्नुहोस्।
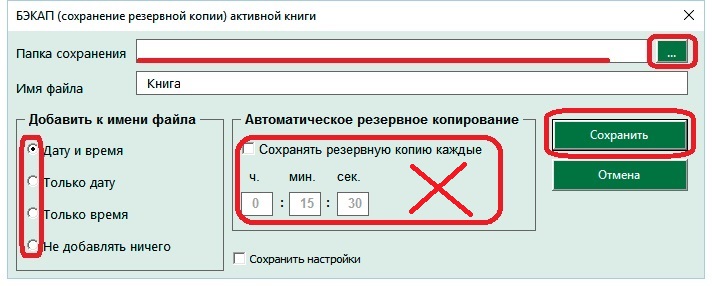
जब प्रतिलिपिहरू अब आवश्यक पर्दैन, तपाईंले फेरि "ब्याकअप" बटनमा क्लिक गर्नुपर्छ। लाइन "ब्याकअप रद्द गर्नुहोस्" पप अप हुनेछ - यसमा क्लिक गर्नुहोस्, र फाइलहरू देखा पर्न बन्द हुनेछन्। यदि स्वचालित प्रतिलिपि सेटिङहरू सेट गरिएको छ भने मात्र यो गर्नु पर्छ।
कागजातमा परिवर्तनहरूको स्वत: बचत सेट अप गर्नुहोस्
आपतकालीन अवस्थामा, परिवर्तनहरूको स्वचालित बचतले पनि मद्दत गर्दछ। कागजातको प्रतिलिपिहरू पुन: सुरु गरेपछि विशेष ट्याबमा देखा पर्दछ। नियमित अन्तरालहरूमा, कार्यक्रमले स्वचालित रूपमा पुस्तकमा देखा पर्ने सबै परिवर्तनहरू रेकर्ड गर्दछ, यदि उपयुक्त सेटिङहरू सेट गरिएको छ।
- "फाइल" ट्याबमा "विकल्पहरू" खण्ड खोल्नुहोस्। मेनुको साथ एक संवाद बक्स स्क्रिनमा देखा पर्नेछ - "बचत गर्नुहोस्" वस्तु आवश्यक छ।
- स्वत: बचत बाकस जाँच गर्नुहोस् र कति पटक परिवर्तनहरू सुरक्षित हुन्छन् सेट गर्नुहोस्। तपाइँ सेटिङहरूमा एक मिनेट पनि सेट गर्न सक्नुहुन्छ, तर यस्तो बारम्बार बचतले कमजोर कम्प्युटरमा एक्सेललाई ढिलो गर्नेछ। यो अर्को लाइन टिक गर्न लायक पनि छ ताकि जब तपाइँ बचत बिना कागजात बन्द गर्नुहुन्छ, पछिल्लो स्वत: रेकर्ड गरिएको संस्करण स्वचालित रूपमा बचत हुन्छ।
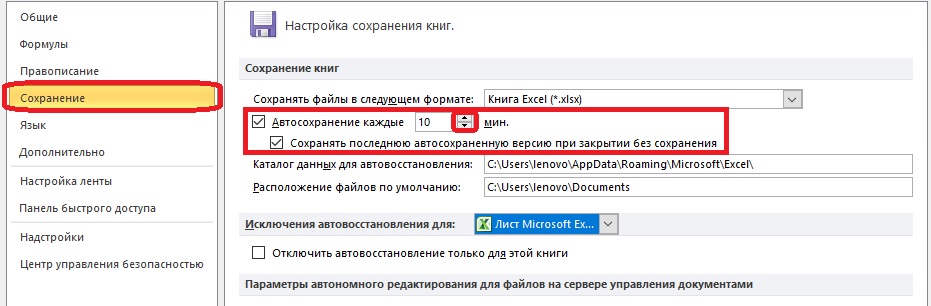
- स्वत: बचत फाइलहरूको लागि फोल्डरहरू चयन गर्नुहोस्। सामान्यतया तिनीहरू सेटिङहरूमा तुरुन्तै दर्ता हुन्छन्, र पथ एक्सेल फोल्डरहरूमा जान्छ। यदि तपाईं फाइलहरू बचत भएको स्थानसँग सन्तुष्ट हुनुहुन्छ भने, तपाईंले केही परिवर्तन गर्नु हुँदैन। तपाईलाई थाहा हुनु आवश्यक छ कि स्वचालित बचत फाइलहरू कहाँ भण्डार गरिएको छ ताकि तपाईले तिनीहरूलाई भविष्यमा छिटो फेला पार्न सक्नुहुनेछ।
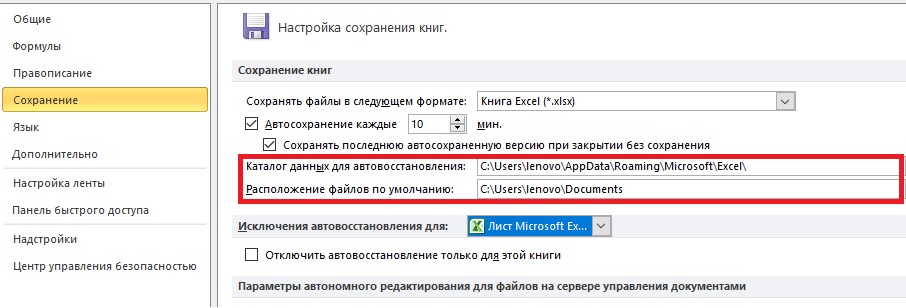
कार्यक्रमको आपतकालीन बन्द भएपछि - उदाहरणका लागि, कम्प्युटर बन्द गर्दा - तपाईंले फेरि एक्सेल खोल्नु पर्छ र "कागजात रिकभरी" ट्याबमा बचत गर्न फाइल चयन गर्न आवश्यक छ। त्यहाँ स्वत: बचत प्रविष्टिहरू छन्। सही संस्करण चयन गर्न कागजातको निर्माण समयमा ध्यान दिनुहोस्।
महत्वपूर्ण! यदि बचत गरिएका फाइलहरू अब आवश्यक छैन भने, संवाद बक्समा देखा पर्दछ जब तपाइँ यी कागजातहरूसँग काम समाप्त गर्नुहुन्छ, तपाइँ "बचत नगर्नुहोस्" बटन क्लिक गर्न आवश्यक छ।
कसरी सुरक्षित नगरिएको एक्सेल कार्यपुस्तिका पुन: प्राप्ति गर्ने
यदि तपाइँ क्र्यास पछि कागजातको नवीनतम संस्करण खोल्न असमर्थ हुनुहुन्थ्यो भने, तपाइँ फोल्डर पहुँच गर्न सक्नुहुन्छ जहाँ अवस्थित स्वत: बचत फाइलहरू भण्डारण गरिएको छ। एक्सप्लोररमा फोल्डर खोज्न नपरोस् भनेर "फाइल" ट्याबको प्रकार्यहरू प्रयोग गरौं।
- जब प्रयोगकर्ताले "फाइल" ट्याब खोल्छ, कार्यक्रमले स्वचालित रूपमा "विवरण" खण्ड देखाउँछ। हामीले स्क्रिनको फेदमा रहेको वस्तु "संस्करणहरू" फेला पार्छौं र "संस्करणहरू प्रबन्ध गर्नुहोस्" बटनमा क्लिक गर्नुहोस्।
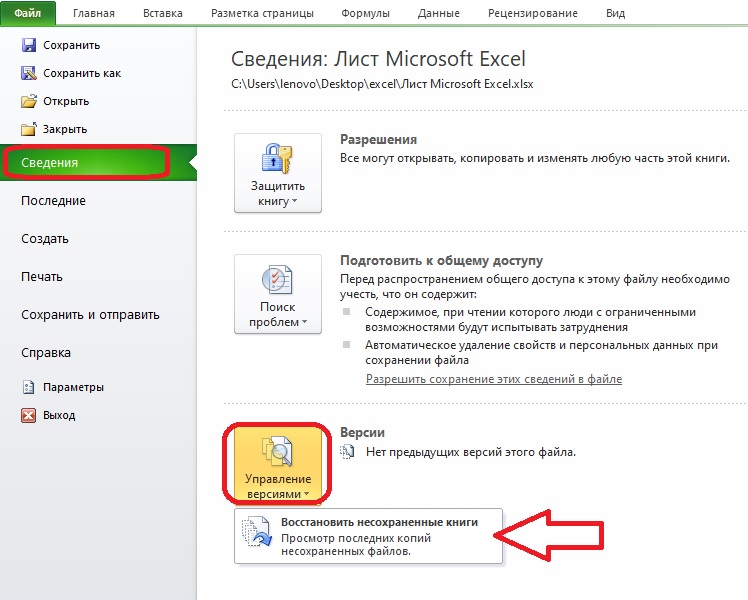
- एउटा मेनु वस्तु खुल्नेछ - "सेभ नगरिएका पुस्तकहरू रिकभर गर्नुहोस्"। यसमा क्लिक गरेर, तपाईंलाई कागजात खोल्नको लागि संवाद बक्समा लगिनेछ। सूचीमा इच्छित फाइल फेला पार्नुहोस् र "खोल्नुहोस्" मा क्लिक गर्नुहोस्।
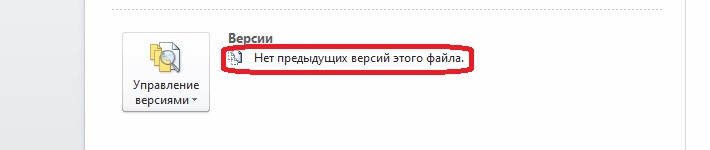
कहिलेकाहीँ फोल्डरमा कुनै कागजातहरू छैनन्। यस अवस्थामा, "संस्करण" वस्तुको छेउमा, त्यहाँ फाइलको अघिल्लो संस्करणहरू छैनन् भनी एउटा प्रविष्टि छ। यदि यो हुन्छ भने, तपाईंले परिवर्तनहरू पुनर्स्थापित गर्न सक्षम हुनुहुने छैन।